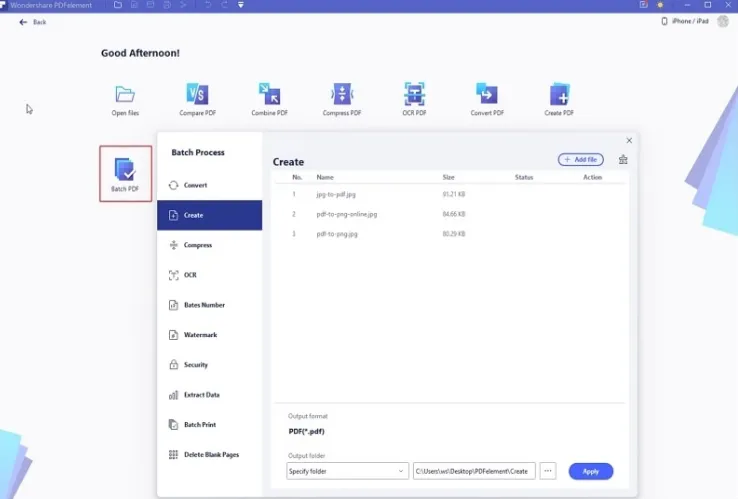When it comes to converting images to PDF, you will find an array of online tools; but if you want to convert multiple JPG to PDF, you will realize that only a few tools stand out. Converting multiple JPG to PDF is possible only through a robust converting tool or software. Here in this article, you will get to know how you can create PDF from multiple images swiftly. Keep reading and find out all the details.
Employ a Multiple JPG to PDF tools Converter
To convert numerous images to PDF, you can count on Safepdfkit.com - PDF Editor. PDF element is the most promising and all-in-one PDF tool online that has numerous features. These qualities will allow anyone to convert any form into PDF with comfort. With this device, you can edit, convert, print, OCR, design, and correct PDF. Using this tool is very comfortable to use, with an interface that is user-friendly. Within simply a few steps, you shall be able to make PDFs from numerous JPG.
PDF element of Safepdfkit.com enables one to convert multiple JPG to PDF with numerous pages in 3 painless ways.
Option 1: Batch JPG to PDF
Open Safepdfkit.com, click on the “Batch PDF”, and a pop-up window will occur. Choose the “Create” that, click the “Choose file” control to add all the pics that you like to convert. After counting the images file, one can even save the converted PDF ones into the folder user choose. Then hit the “Apply” button to start converting numerous JPG to PDFs.
Option 2: Make multiple JPG to PDF
There is another effortless way to convert numerous JPGs into one PDF. Launch PDFelement hit on the “Create PDF” button that is seen. Because there are numerous JPG files to transform, press Ctrl and begin selecting all the pictures that you want to transform. After users have selected their images to transform, click Open and the preferred JPG files shall be converted to PDF. Click the Save button to preserve the change.
Option 3: Reverse bulk JPG to PDF via Right-click
If users have PDFelement already installed on their computer, they can turn numerous JPG files to PDF with an easy right-click and then just have to click on “Create to PDF”. The JPG files will get converted into PDF.
Batch Convert of the JPG file to PDF via Microsoft Print
Did anyone know that one can even convert many JPG images into one PDF with the Print function in their Windows? Here are the stages to do so.
Step 1. Begin by opening ‘File Explorer’ and locate the folder where the JPG pictures reside which the user wishes to transform to PDF. Select all images which they wish to combine.
Step 2. Once their chosen images are set, then right-click on the selection; here one can print.
Step 3. Under Print, select ‘Microsoft Printer to PDF’. you will get the choice to set images on one page or on multiple.
Step 4. Click on the Print button and the dialog option window to save Print as will open. Type in the title in which one wishes to keep the PDF and click on ‘Save’.
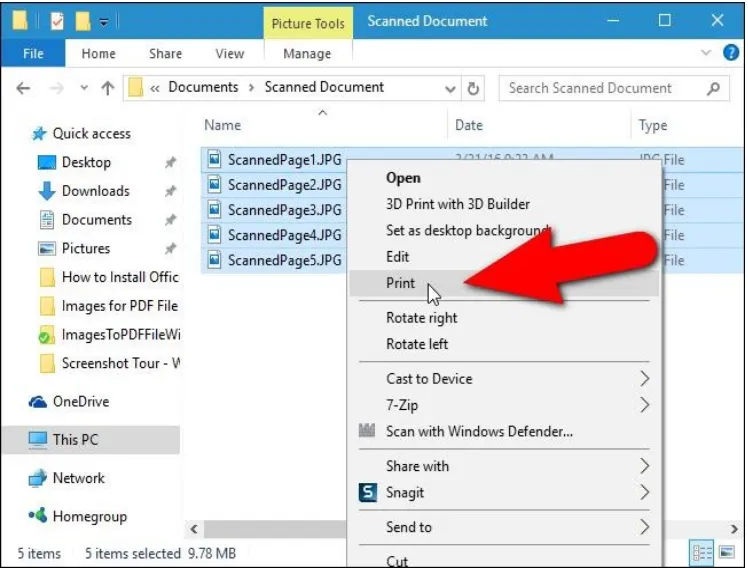
Convert Multiple JPG to PDF with MS Word
If you are researching different methods you can merge several JPGs into PDF, we can have a way to accomplish the same with Microsoft Word. This permits the conversion of Word documents to PDF. You can even rearrange pictures on a Word document before exporting the file as a PDF.
Step 1. Open Microsoft Word then create a new document. Go to the menu of options and find Insert; here one can select to insert pictures from various folders or drives.
Step 2. Once your images are inserted, adjust to their sizes. You can even use formatting means like ‘Word Tables’ to adjust the layout of the images as per your need.
Step 3. Directly you are ready to preserve the document; you need to go to File and click to Export menu; here you shall see the option to make the PDF or XPS docs. This shall help save all the images on your Word document as one PDF file.
Convert many JPG to PDF files on Mac
Those who are using Mac can efficiently convert JPGs into PDF utilizing a native app that is incorporated in most macOS designs. The app is all you need when you desire to view as well as make PDF files on the Mac. This will allow a single PDF with numerous pages. You could even create individual PDFs for separate image files. This component comes into benefit when you expect to share reviewed documents.
Bonus Tip: If you require a PDF editor for your Mac system that can convert batch JPG files to PDF, then can use PDFelement which is an ideal choice for mac users.
Step 1. Visit Finder and choose the pictures that you wish to insert in a PDF document. You can even drag images accordingly or just select them by keeping down the Command option and then selecting the photos individually.
Step 2. Once your files are fixed, right-click on them and choose the open. Here you will see the Preview in a drop-down options menu.
Step 3. Once these JPG images have opened in Preview, then just drag thumbnail pictures and place them in the charge you wish to want them in a PDF file. The preview contains a ‘Rotate’ in the toolbar; which allows a shift of orientation of the various pages.
Step 4. Go to the bar of the menu and choose to print these files. Once the all step is finished, you can hit on Save as PDF.
5.
Multiple JPG to PDF Converter Online
There are online tools that can turn several JPG into PDF files, but to get a faster conversion speed and more controls on PDF files, you should turn to a desktop PDF editor like https://safepdfkit.com.
Multiple JPG to PDF tools Converter Online
There are many online easy tools that can pivot several JPG to PDF files, though to get a faster transformation speed and more power on PDF files
1. JPG2PDF many JPG to PDF Online
For those who are seeking to convert or combine as numerous as 30 JPGs in a single PDF, this online easy tool shall come inconveniently. Simply see the website and be started. It lets you drag and fall as many as 30 JPGs to connect, merge and form one file of PDF format. There are zero limits on the file size. You need not worry about watermarks or having to register an account. At the same time, it pledges the safety of your doc. All transformed documents are withdrawn from the website’s web servers within some time. Therefore, after you download the transformed file you can keep it in an offline form or also on a cloud account. This means easily shortens and optimizes the photos. It even turns them and maintains actual resolution.
STEPS–
Visit the JPG2PDF WEBSITE. Click on the option of the upload button. Once the JPG image files are inserted you can begin to convert. There are opportunities to create a PDF for each picture or to merge all JPG into one PDF.
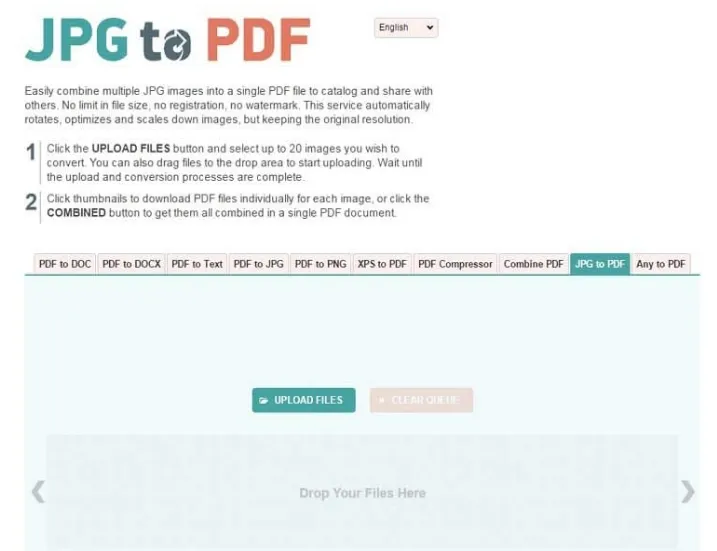
2. SmallPDF many JPG to PDF free Online tool
This is again an easy online free multiple JPG to PDF file converter. It includes a fast way by which you can fastly add on JPG photos and convert them into one PDF. It supplies options to modify the format of results through various settings. The medium also guarantees file security. Via SSL encryption technology it guarantees that customers’ photos remain secure. Again, no one can get free access to the restored files. These are obliterated from the business servers after they are done. Furthermore, the website can be accessed easily from Mac, Windows, and Linux operating systems as well.
steps to Convert many JPG to PDF online with SmallPDF
Upload the photo you wish to transform. You can modify the direction, margins, size. Click on create PDF option and wait for the conversion process to complete. Once the PDF is created, it is created to be available for easy download on the computer.
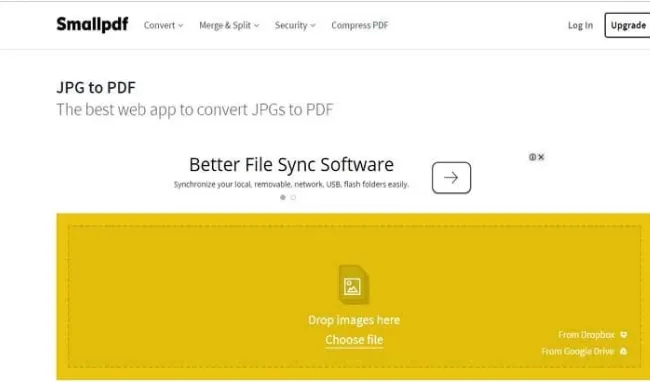
3. iLovePDF free Multiple JPG to PDF Online
This is another online JPG to PDF free converter that sustains batch conversion. It is a convenient JPG to PDF free tool. It delivers several useful operations such as merging, breaking, or condensing PDFs. When you desire to have this JPG to PDF files converter handy, you can even add it as a complementary extension to the Google Chrome web browser.
steps to Convert numerous JPG to PDF free with iLovePDF
Once the image files are added, just press the convert option. The conversion procedure is fast; once it is accomplished, you can move to download the file PDF. A link to share is also delivered; you can transfer the exact with others.
With PDFelement, it is effortless to transform multiple JPG, PNG, Word, Excel, PPT, TXT files to PDF. You can transform files into PDF on numerous pages or utilize the Edit component in PDFelement to get multiple JPG on just one PDF page.
How to Save Images as PDF file on your Android Phone
Saving pictures as PDF on an Android phone is equivalent to on iPhone, though a little is more leisurely.
Step 1. Select images on the Photo Gallary of your Android phone, choose those photos you like to convert to PDF. or You can select one or numerous photos.
Step 2. Click on the dots, and tap on “Print”.
Step 3. Select “Save as PDF”.
Step 4. Edit the PDF settings with the paper size, letter, exposure, color, etc.
Step 5. Choose a place from your phone to save this converted PDF.
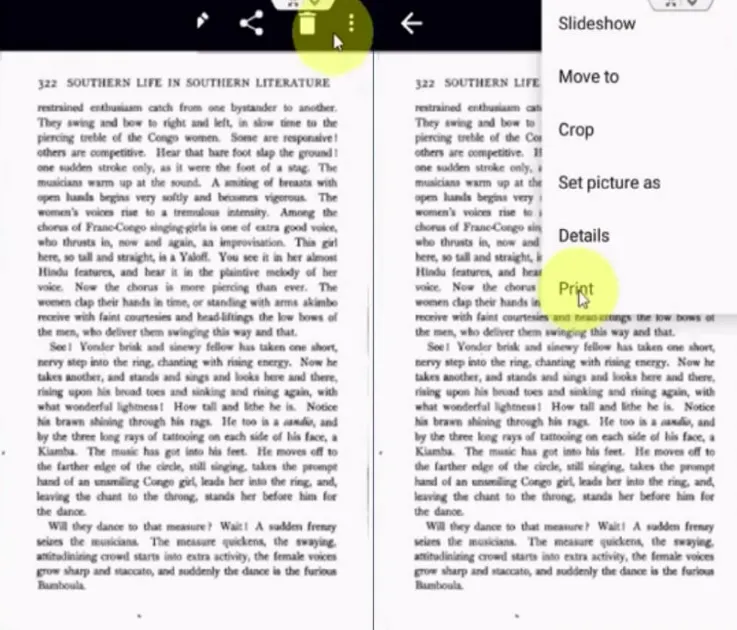
Conclusion
For users of Windows 10, the built-in Microsoft Print to PDF is a suitable option for converting the files of JPG to PDF.
For Mac people, you can have the Preview application. For both iOS and Android users, the Photo Library app creates the best JPG to PDF conversion. Last but not least, you can use the easy EasePDF JPG to PDF file Online Converter on all of these mentioned systems and appliances, as long as you got a strong Internet connection.
That’s it. So easy as you can think of. However, if you require to do additional settings like adjusting page (image) orders, EasePDF JPG to PDF Converter can also be a must-have option.