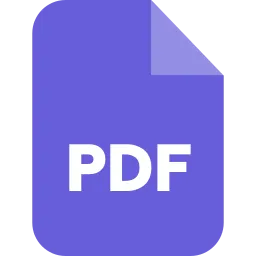If you own a handful of material pictures or DOCS that you desire to digitize, a reliable scanner is heading to be your finest friend. But the irritating forte about them, particularly personal house scanners, is that they’ll generally save every of your photo or the dear page of the file document as a separate JPG file. So, while one might have an eight-page contract they looking to scan, that can leave anyone with hectic eight separate files on their computer. This can become cumbersome, to state the least. Specifically, if they trying to share these documents as efficiently as possible.
Elaborating this further…
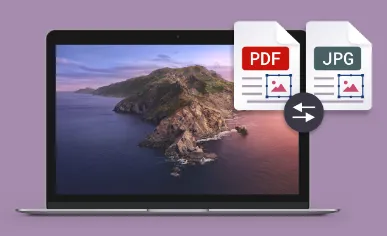
JPG is an image file format that is utilised constantly. Due to their compact size, JPG pictures are more manageable to share by linking to an email and even while uploading online, though from time to time one might want to share those in PDF form as well. They may have multiple JPG pictures that they like to convert to PDF on their Mac system (including macOS 11).
Fortunately, it’s fairly simple to merge images into a PDF on the Mac. Save, or bookmark this page and continue reading. This piece will demonstrate how to do simply that and what should be scrutinised for if have got tons of documents to scan.
How to merge JPG into one PDF on a Mac system
The promising news is if the user wants to combine multiple JPG files into one PDF, they can do it all with needed tools that arrive standard with their macOS. In fact, they just only need to utilise the Preview app. For the user that isn’t familiar with this app Preview, then we must explain a bit. This is the app that allows one to look at images and PDFs without having to add them to their photo library.
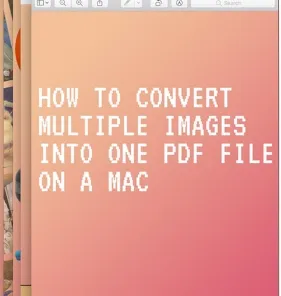
Now that all know what Preview is utilised for, here’s how one can convert numerous JPGs to a PDF on Mac:
Find a JPG file the user wants to connect and open this in Preview.
Click File >
Export as PDF.
- Then, discover that new PDF that has just been made and double-click on the same to open it.
- Open one more JPG that has to be merged with this PDF.
- Click on the View > then Thumbnails in apiece of the windows.
- Drag and drop those JPG into the sidebar with the PDF.
The user can preserve adding as multiple JPGs as THEY have until their PDF is finished. Just make it infallible to save the PDF file before closing it. They can either hit the option Command + S on your keyboard or git File > Save.
Now, the user has mostly been reading merging JPG files. Though, if anyone has numerous PDF files they want to combine, then can do that also. Just observe the instructions overhead, starting at Step 3.
After the user combine JPGs to PDFs on their Mac-
When the user is done reducing their image files into one PDF, then probably they don’t need to uphold those individual formats anymore. They’re simply taking up a special storage area on their Mac’s hard drive. But rather than just allowing them to sit there, one can utilise an app like Gemini 2 to assist in scanning for all those replications or identical files and help fast get rid of them.
After the downloading and installation of this app Gemini 2, just observe these steps:
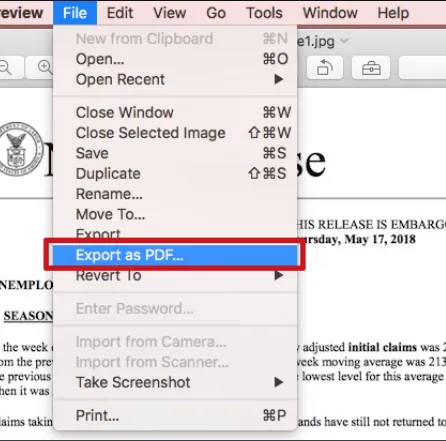
- Open Gemini 2 app.
- Click + > and then Home folder.
- Then, click the Scan for those Duplicates button.
Then, when this scan process is finished, the user has an option to either choose Review Results or Smart Cleanup.
If the user decides to click Review Results, then they are able to witness every file Gemini 2 found. When the user clicks on a file, the preview will open on the windows’ right side. In that method, one can go preview each of the files to witness how they differ and determine for themselves which files they want to remove and which ones want to keep.
And on the different hand, the Smart Cleanup control does precisely what it displays as it does. It will make one rid of all of the duplicate and identical files in one go. Gemini 2 employs an algorithm to select the most suitable version of per of the files and remove the rest. Incredibly, that’s all one has to do. This app does all of the hefty liftings if you like it to.
Converting and merging your JPGs into a solo PDF is so much trim daunting than it can sound like when one is sitting to do it for the foremost time. The Preview app constructs it easy and suitable so that one doesn’t need to purchase any other software. The user can simply leverage the apps that come familiar with macOS. And, after reading this article, one might get the feeling a slightly more secure merging their files into one PDF.
The Best JPG to PDF Converter on Mac
The Best JPG to PDF Converter on Mac
To transform the JPG to PDF, the user need the right PDF software created to form PDFs from picture formats, like the JPG files.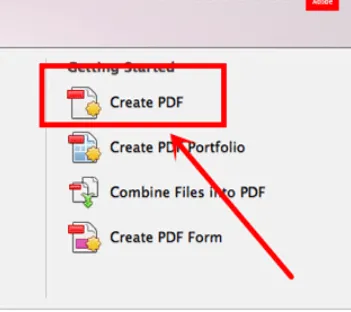
To transform the JPG to PDF, the user need the right PDF software created to form PDFs from picture formats, like the JPG files. One such name of the program that can transform images to PDF is PDFelement suitable for Mac. This best software supports numerous image forms such as PNG, BMP, GIF, and TIFF as well. This software functions well in macOS 11, 10.15, and 10.14. Additional functionalities of PDFelement for this Mac system include:
- Converts PDFs to RTF, TXT, DOC, DOCS, XLS, PPT, HTML, EPUB and obviously for the Images.
- Allows the user to edit text, modify font size or colour, add pictures, and delete, add, substitute, or extract pages.
- Allows one to annotate, add comments, drawing markups, include watermarks, add connections, or underline and underline text.
- It lets the user fill out PDF documents with ease and create documents as well.
- It is supplied with an OCR plugin that produces scanned PDFs easy to edit, select, and search.
- The OCR plug-in uncovered on the purchased supports has over 20 multiple languages such as Spanish, French, Korean, and much more.
- Encourages the user to apply their own digital made signature to their PDF document.