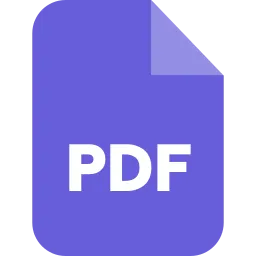If you are a Windows user, then it is uncomplicated to convert pictures (like JPG or JPEG, PNG format) to PDF. If you like to do so, then can convert photos to PDF without even downloading any strange third-party device. Microsoft Print to PDF segment is used for this purpose. Web pages or any such documents with image files can be transformed into a pdf file with the help of this. But this is not a well-prominent feature among Windows users.
This report will show you diverse ways, how to convert the picture files (like JPG or JPEG, PNG) to PDF in the Windows system. When you preserve a photo to your smartphone or PC, it’s usually kept as a JPG file. If you require a PDF version of your image, you can efficiently convert it with any such software that’s available on your computer, smartphone, or tablet.
1. Use Adobe Acrobat Reader
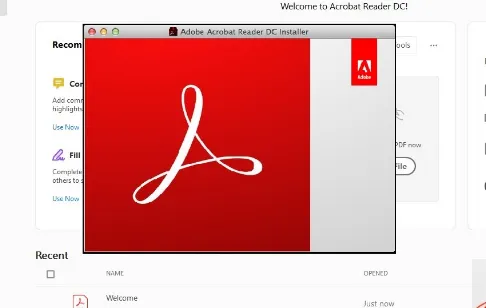
- Download Adobe Acrobat Reader and only need to then install it.
- Place the images you like to convert in a folder.
- Open the Adobe Acrobat Reader app and go to File.
- Click on the option for Create PDF.
- Select the photos you want to transform by clicking on the Select Files to Convert to PDF option.
- You can even re-arrange the photos to put them in the charge you want or add added images.
- choose Convert Files option.
- Select Save to keep the merged images in one PDF document.
2. Use the built-in feature from Windows 10
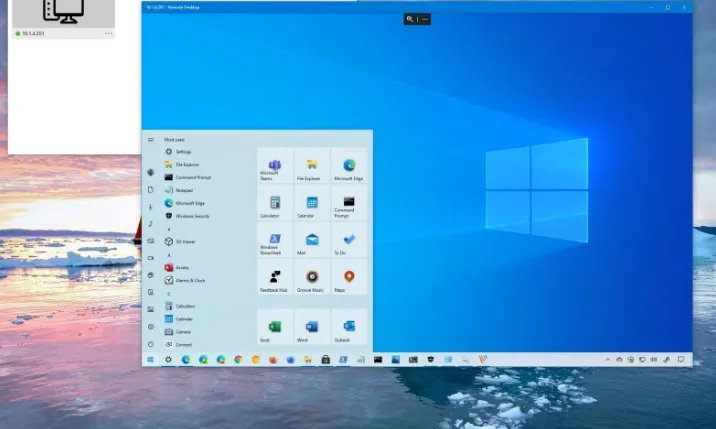
Make certain all your photos are placed in a single folder and emptied in File Explorer. In that method, you’ll be able to utilize the printing option, as it’s not public on Desktop.
Now, choose all the photos you want to shift into a PDF file, right-click the foremost one, and select Print.print to pdf
After the window pops up, choose Microsoft Print to PDF printer.
Once you’re accomplished with all settings, simply hit Print.print to pdf
Choose a folder where you like to keep your PDF file.print to pdf
Stay for the wizard to finish the procedure.
Note: There you push, now you only need to unlock and open that converted PDF file, and all the images shall be stored there. As you can see, the procedure is pretty painless and straightforward.
You can utilize the Microsoft Print to PDF printer to integrate as many pictures into PDF as you like.
3. Set up the Microsoft Print to the PDF printer
- Repeat the foremost two steps from overhead, in order to open the printing wizard.
- Beneath Printers, choose Install Printer.print to pdf
- Now, rather than waiting for the wizard to locate a printer, hit on the Printer.
- On the Add Printer dialog option, hit the Add a local printer button or network printer and click Next.print to pdf 5
-
Make certain Use an existing port is appointed, and select FILE: (Print to File) from the dropdown menu.print to pdf
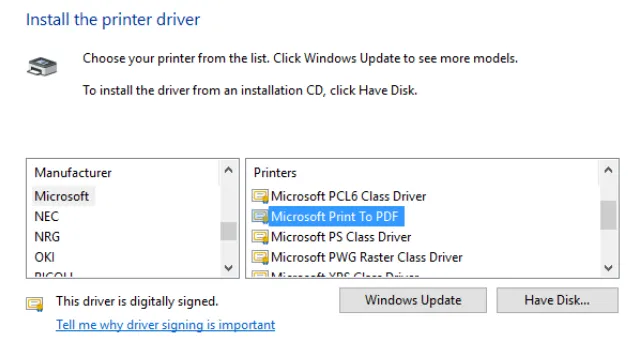
- Now, underneath Manufacturer select Microsoft, and beneath Printers select Microsoft Print to PDF.
- If the printer is there installed on the computer, simply choose the Use the driver that is now installed (suggested) option.
- Leave the title as Microsoft Print to PDF which has to be set by default.
- In the following window, pick the Set as the default printer.
- hit Next, and pause for the installer to finish.
Note: WITH the Microsoft Print to PDF printer is extremely effective, nevertheless, it might not occur by default. So, in point you can’t locate the Microsoft Print to the PDF printer, you’ll keep to facilitate it by yourself.
4. Convert images to PDF from Windows Photo Viewer
Windows Photo Viewer is known and obtainable by default in Windows 10/8/7 pr even on Vista. On Windows 10 or 8 yet, the photos shall be available by default with the new Photo App and this will carry you out of the desktop background. You can avoid that by right-clicking a picture and choosing Open With and from the program list and then choosing Windows Photo Viewer.
If you like to have your photos to be opened all the time with this Windows Photo Viewer, then can easily change the default program (go to Control Panel-> then Programs-> then Set Your Default Programs and simple from that program list of select Windows Photo Viewer and hit on Set this program as default).
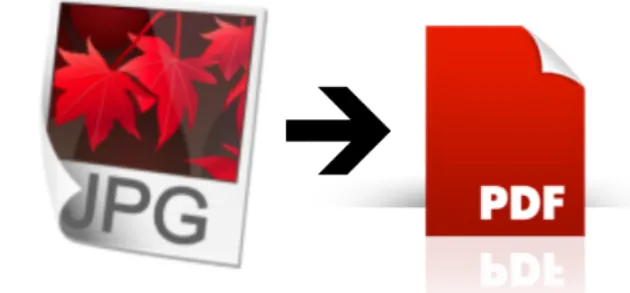
However, of what your existing operating system is, the conversion procedure is the same:
- Download and install this app novaPDF on the computer, and access the Download page.
- Open the photo in Windows Photo Viewer.
- hit on the Print button or press Ctrl+P to unfurl the Print Pictures window.
- Pick novaPDF from the open dropdown list and select paper size and quality. also, you can choose multiple photos at once and print them with predefined layouts. Added novaPDF settings can be performed by clicking Options along with the Printer Properties.
- Click Print and choose where you like to save the PDF file.
5. Converting pictures to PDF using IrfanView
Irfanview is the famous free image viewer and includes a Print option. This form after a PDF designer is installed, you can utilize the Print option to produce the original doc through it and make a PDF file.
To convert images to PDF, perform the following easy procedure from IrfanView:
- In Irfanview - go to File and click Open,
- select the picture that you like to convert to PDF, and then just click Open.
-
Once the photo is opened, - go to File - and then select Print (also you can press “Ctrl+P”)
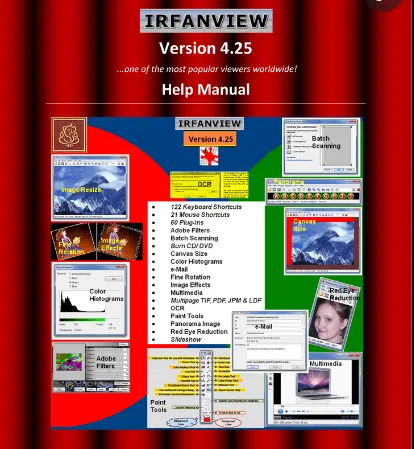
- In the Print Preview window, you need to choose the novaPDF from the Printer settings area. You can provide the header/footer data, pick the print size, and then set the digit of copies.
- When the Save PDF File appears, choose a custom area where to preserve the PDF file and hit on the OK. This can also be positioned in the novaPDF “Printing Preferences” window even prior to starting the transformation.
How To Enable Microsoft Print to PDF Option

If you are incapable to find the “Microsoft Print to PDF”, then you have to allow this feature by observing the below steps.
- Step 1
From the Start Menu, troll for “Control Panel”.
- Step 2
Click on Programs.
- Step 3
Click on the option “Turn Windows Feature On or Off”.
- Step 4
Check and then pick the “Microsoft Print to PDF” and hit on the “OK” button.
Conclusion
By following any of the overhead methods, it is easy for any windows user who wants to convert the image files (JPG or JPEG, PNG) to PDF.