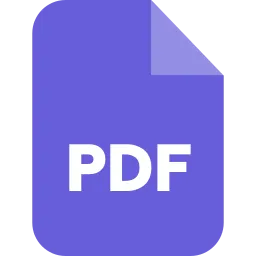Introduction
It becomes very beneficial to add multiple pages to pdf. During the PDF design you will be able to add several pages, and can change file size & page orders, page rotates, split files, page reorder, etc. It provides lots of benefits and keeps maintaining the security of your confidentiality of information. Below, you will find the best way to add multiple pages to PDF.
Different Ways to Add Multiple Pages to PDF:
On Mac
Step 1. Open the PDF.
Step 2. In the sideBar choose a view.
Step 3. Select a page to decide where to insert the other document.
Step 4. Choose Edit > Insert > Page from file.
Step 5. Choose file > Export as PDF.
On PC
Step1. Open Adobe Acrobat.
Step 2. Select the combined files into a single pdf.
Step 3. Check the single pdf option, click add folders, and then select the desired pdf files.
Step 4. Press enter to add them to the pdf.
Add PDF files to a PDF file
Step 1. Open the PDF files, click on the Tools menu.
Step 2. Click the insert from the file.
Step 3. Press enter and select the place, where you want to insert the pages.
Step 4. Click the “OK’’.
1. To insert Pages into a PDF
There are two ways to choose the pages to be inserted:
Step 1. Click insert, in the pages group of the Home tab.
Step 2. In the open dialog, select the document you want to insert.
Step 3. Click Open.
Step 4. In the Insert page dialog. Select the page range options, where you want to place your file.
Step 5. Click Insert.
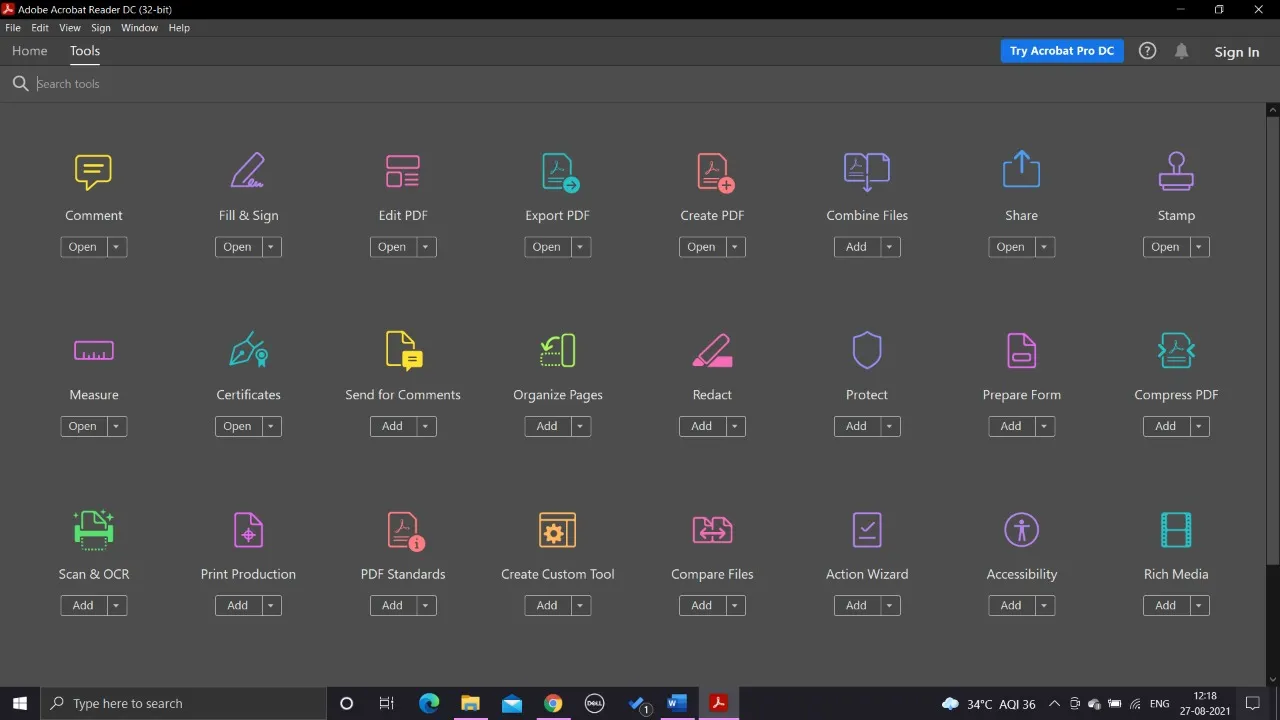
2. Through the Pages, pane insert a whole PDF into an Opened PDF
Step 1. Click the Pages tab to display the Pages Pane from the sidebar navigation tabs.
Step 2. Drag a PDF file from Windows Explorer into the pane that says Pages.
3. To Insert a page into a PDF Via the scanner
Step 1. Click on the Home tab, in the Pages group, click the arrow below the Insert button.
Step 2.Select the Insert from Scanner.
Step 3. In the single scan settings, click Scan
Step 4. Once the scan is completed on a page, you can choose to scan another page.
Step 5. In the Insert Pages dialog, choose the page range options and make sure to set out where the pages should be, within your file.
Step 6. Then, click OK.
4. To insert a page into a PDF via the clipboard
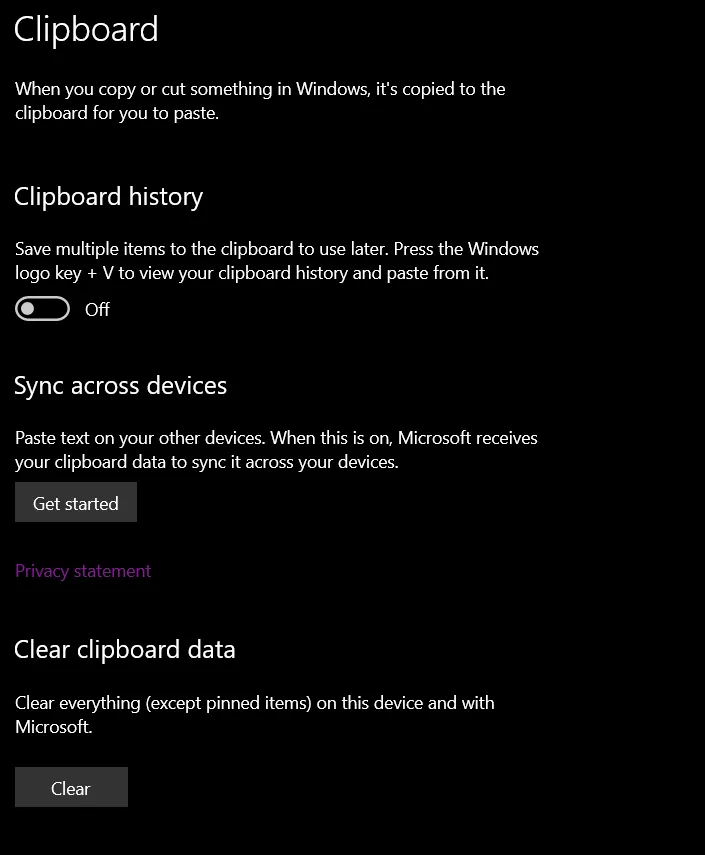
Step 1. Select an image you want, and copy it to your clipboard.
Step 2. In the insert page from the clipboard dialog, select the page range options, and specify the place of an image within your file.
Step 3. Click OK.
5. To insert a blank page into a PDF
Step 1. Open the PDF document. Click on the open icon in the top left corner.
Step 2. Switch to PDF Editing mode.
Step 3. Insert a blank Page into PDF, Navigate to the Pages options and click on the insert…button. Then Insert blank pages dialogue.
6. To insert a blank page into an opened PDF via the Pages Pane.
Step 1. Click the Pages tab to display the Pages Pane from the sidebar navigation tabs.
Step 2. Select the place in the Pages Pane and then click on the Insert Blank Page button.
7. How To Copy a page from one PDF to another.
Step 1. Open the source PDF files as well as the destination PDF files.
Step 2. Open the page pane to view the Page thumbnails.
Step 3. Choose the Page that will be copied and drag it to the second PDF file.
Step 4. Click Save, In the File menu.
8. Using the copy/ Paste Tool, Insert one page or more in a PDF
Step 1. Install PDFchef, Open PDFchef on your device.
Step 2. Open file,
To add the files that you need to edit. Click the open file button or you can also use the drag-and-down function.
Step 3. Set the page range.
Go to the manager pages mode, while holding down the shift key, click the first and last pages.
Step 4. To select multiple pages, use the ctrl button.
Step 5. From one open PDF to another copy/paste page.
Click Copy to the selected page then clicks paste to add these pages.
Step 6. Save your file.
9. Adding Page Using The Preview Pane
Step 1. Download and run the PDFchef software.
Step 2. Add files. Click the open file button to add the file you want to edit.
Step 3. Click the new tab icon.
Step 4. Add the file from which you want to choose the pages.
Step 5. Specify the Page
In case, if you want to select multiple pages hold down the shift key while clicking on the first and the last page.
Step 6. Copy and Paste Pages.
Use copy and paste commands to add pages from one file to another.
Step 7. On the menu bar, click File and select Save As (To save the edited file as a new document).
Conclusion
Now, PDF files are made for storing and transferring information. It has become the most widely used format by everyone. Almost every industry, company, and organization prefer PDF documents to word documents. PDF documents have several advantages like security with a password, the format is maintained, works on operating systems, and many more.
Adding multiple pages to the PDF makes the bulk of information in one document, You can also make changes on multiple pages like changing their font, page order, etc. There are many different ways by which you can add pages to a PDF. Different software has different steps to add pages, whereas there are also different ways to add pages through various apps like Pages pane, Scanner, and Clipboard. Therefore, there must be an easy and convenient way to add a page in a PDF. You can also use different software to add multiple pages into a single file.