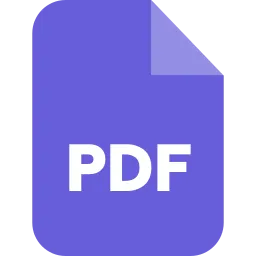As we are heading towards a more digitized world, conversion in file formats has become an increasingly popular practice. Each file format suits to apt needs of the user and the fact that each file format is different from another give them an edge over its counterparts for some cases.
For example, let’s consider the file formats PDF and JPG. Both of them have their own pros and cons. But in some cases, a PDF is preferred over JPG and sometimes it’s the other way round. Let’s say, for example, you have snapshots of some class notes that you missed. You might like to keep these separate snapshots together as a single document. For this case, your best shot is to convert all your snapshots(JPG/PDFs) to a single PDF.
People might convert their JPGs to PDF files because:
- Doing so makes it more organized as all your previously scattered image files are now just a single portable file.
- It increases security and efficiency as the single PDF file can now be protected by a password.
- It adds the scope of adding non-visual content such as text and hyperlinks to better convey one’s idea.
- PDF is a widely accepted format by almost every system thereby ensuring that your content looks the same across every system.
- It’s more efficient to print a single PDF rather than printing multiple images.
Now that we know how beneficial it can be to convert your images to a PDF file, let’s look at some ways to do so. So let’s get started without further ado.
Convert JPG/PNG To PDF On Mac Using Safepdfkit
About: Safepdfkit is a free online tool to convert, combine, extract and edit your PDF to your heart’s content. With easy to use tools and services, you require no prior knowledge to use this tool and can get started within seconds. Also, Safepdfkit was designed keeping safety in mind. This means that only you have access to your PDFs and files and no one else as it uses the browser to make all the edits rather than storing them on the servers like other sites.
How to:
-
Click here to open Safepdfkit or go to your favourite browser and hit “safepdfkit.com”.
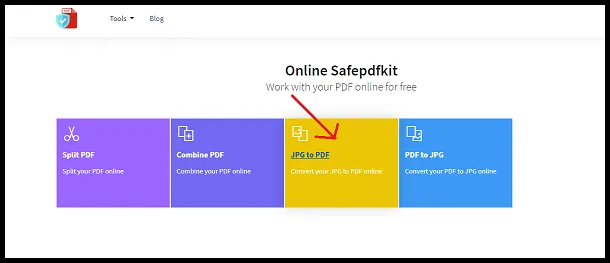
- Click on “JPG to PDF”.
-
Select your JPG/PNG that you want to convert and then click on Open.
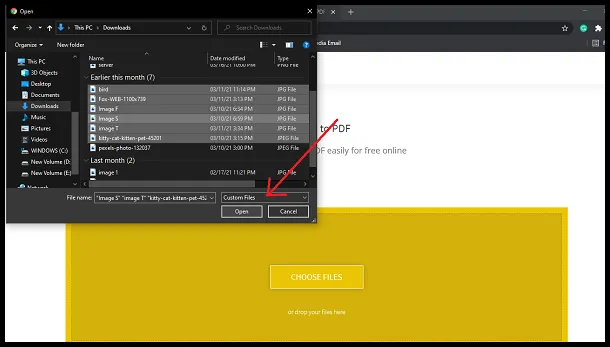
-
Hit the “Convert” button present in the upper-right corner.
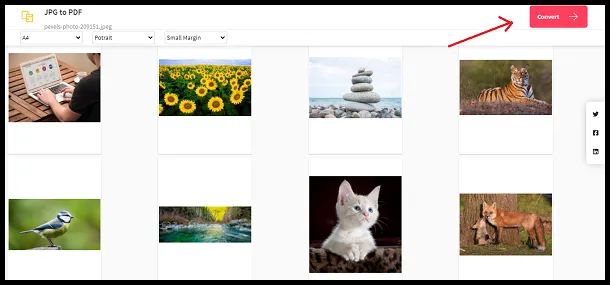
-
Now you can download your PDF file by clicking on the Download button. It’s that simple!
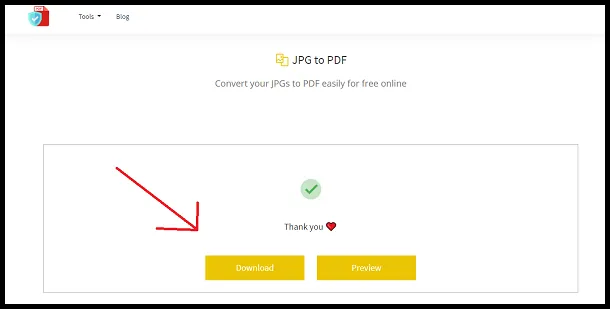
Convert JPG/PNG To PDF On Mac Using PDFelement
About: PDFelement allows users to convert JPG to PDF files on Mac. It is an excellent JPG to PDF converter. PDFelement can also convert PPT, Excel, Word, and other formats to PDF files. Using PDFelement to convert JPG to PDF can be very beneficial as it combines multiple images into one PDF file, easily edit the OCR, and can securely share your PDF file. It is free to download but can be upgraded to a premium version.
PDFelement also allows you to incorporate forms and other hyperlinks in your PDF easily using its various tools and can also collect signatures. In a nutshell, it unleashes the true power of PDFs.
How to:
-
Click here to download PDFelement if not already downloaded.
-
Once downloaded, open PDFelement.
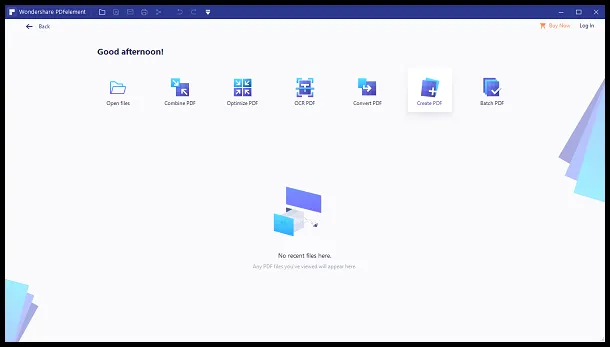
-
Click on Open files and select the JPG that you want to convert.
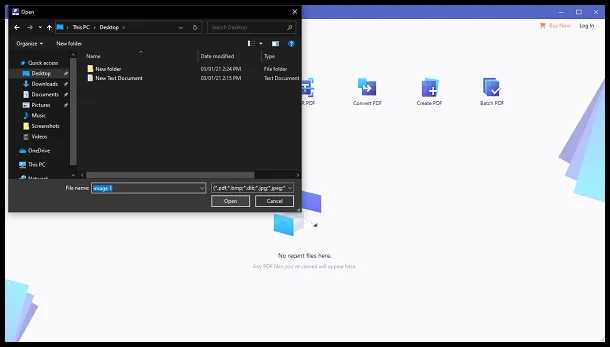
- Hit “Open” after selecting your JPG/PNG files. To select multiple images, hold the Ctrl key while selecting the images.
- After clicking on the “Open” button, PDFelement will try to open your JPG as a PDF and the conversion process will begin.
- Once the PDF will be converted, you can choose to make some edits or you can simply save it as a PDF file.
Convert JPG/PNG To PDF On Mac Using JPG2PDF
About: JPG2PDF is a free online service that can be used to easily combine multiple JPG images into a single PDF file to catalogue and share with others. No limit in file size, no registration, no watermark. This service automatically rotates, optimizes and scales down images, but keeping the original resolution.
How to:
-
Click here to open JPG2PDF on your browser.
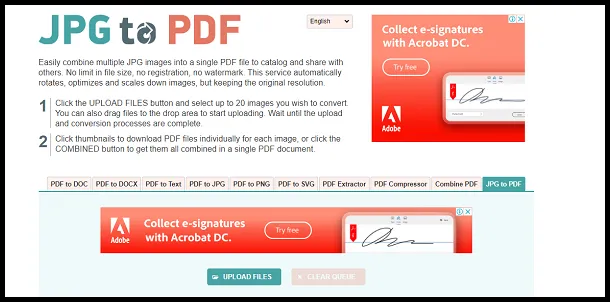
-
Click on UPLOAD FILES and select the JPG file/files that you want to convert. You can alternatively drag and drop your JPG files inside the provided box.
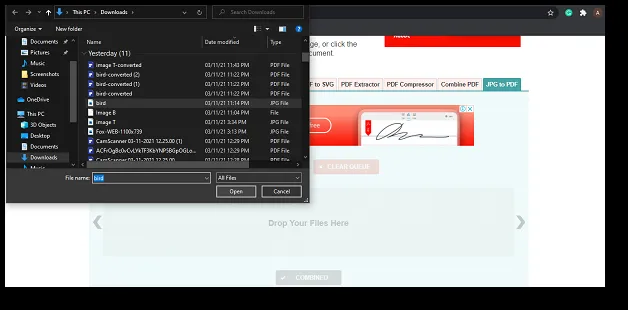
-
When you are done selecting the file/files, hit the DOWNLOAD button below your PDF. This will convert your JPG to PDF, and also download it to your local machine.
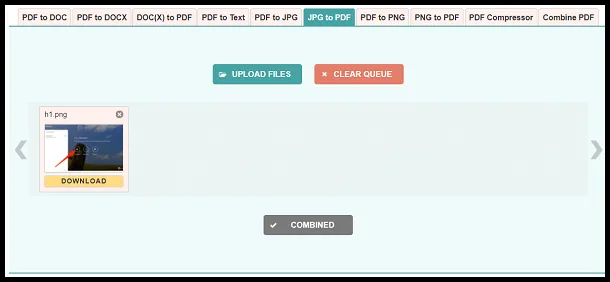
Converting JPG/PNG to a PDF on Mac using macOS
About: macOS users can directly convert their images to a single PDF file using a trick. It makes use of the Preview app that comes pre-installed with macOS. Here’s how you can use it to convert your images to a PDF file.
How to:
- Navigate to the folder containing your image files. In case the images are scattered across various folders, it is recommended to move them to a single folder before proceeding.
- Select the images that you want to convert. A trick to select all the images in a particular range is to click on the first image and while holding the Shift key, click on the last image. This selects all the images in between inclusive of the start and the end.
- If you want to select various images, select them one by one while holding the Command key.
-
Once you are done selecting, right-click and under Open With, choose Preview.
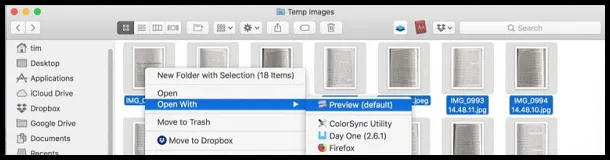
Picture Credits: EasePDF
-
Your images can now be seen in the Preview app. You can reorder the images by dragging them to the right place in the lefthand-side thumbnail. The order that you finally choose will be the order of your images in the PDF.
-
You can also choose to rotate an image if need be by clicking on the rotate icon present on top of every image.
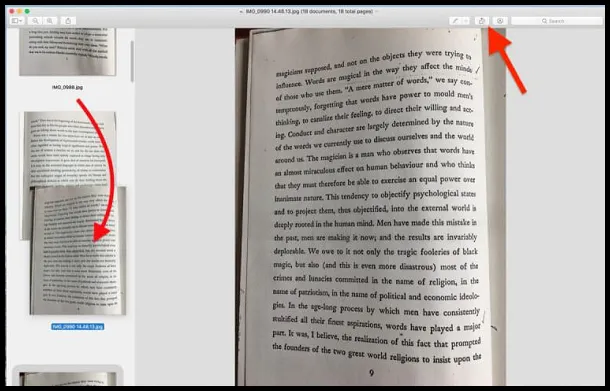
Picture Credits: EasePDF
-
Next, click on File from the top menu bar and choose Print.
-
In the Print dialogue box, choose Save as PDF from the drop-down menu.
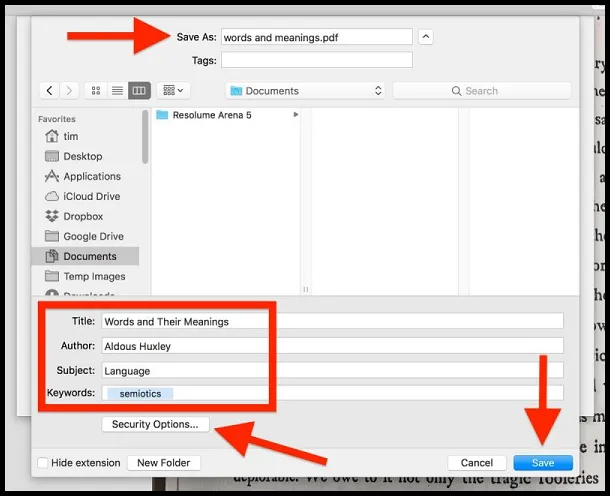
Picture Credits: EasePDF
- Finally, give the PDF file an appropriate name and hit Save.
- Your images will now be converted to a PDF and can be found in the destination that you chose while saving.
Convert JPG to PDF on Mac using PDF editor by iLovePDF
About: iLovePDF provides a popular PDF editor. By using iLovePDF you can also convert Microsoft word documents. You can use its free version to convert a JPG to a PDF.
How to:
-
Click here to open the JPG to PDF converter by iLovePDF.
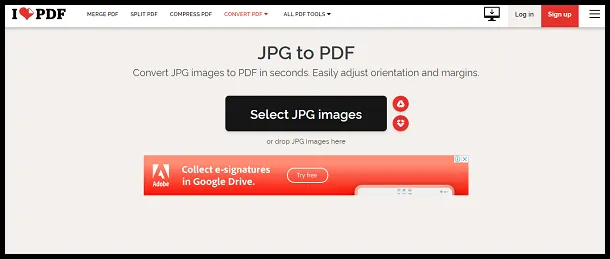
-
Select images that you want to upload by clicking on Select JPG images. You can alternatively drag the JPG file/files to the iLovePDF web page and drop it in the field saying “drop JPG images here”.
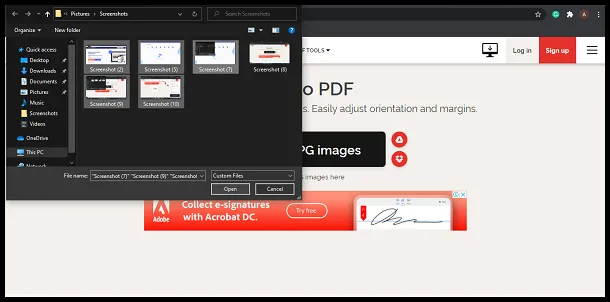
-
You can also change the image orientation & margins.
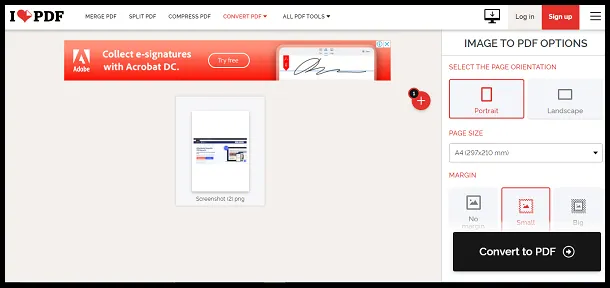
- To complete the process, click on the “Convert to PDF” button at the bottom of the web page.
- Click on “Download PDF” to obtain your PDF files.
Conclusion
PDFs (Portable Document Format) are the standard document used by businesses worldwide. Converting JPG to PDF has many benefits such as smaller file size, security, and the ability to be opened on any software. Hope you try these ways out to convert your JPG/PNG to PDF.