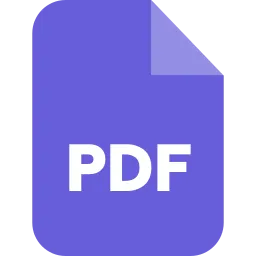Congratulations! Your search for “How to convert PDF to JPG on a Mac” has landed you on the appropriate site. Here, we will be looking at some of the easiest ways to do the same.
As we are heading towards a more digitized world, conversion in file formats has become an increasingly popular practice. Each file format suits to apt needs of the user and the fact that each file format is different from another give them an edge over its counterparts for some cases.
For example, let’s consider the file formats PDF and JPG. First things first, going with the definition of each. PDF files stand for Portable Document Format files and is an ISO standardized file format developed by Adobe for storing textual, and visual(images) content. On the other hand, a JPG file is a commonly used file format for storing just images. A PDF generally results in a low-quality image whereas a JPG results in a higher-quality image.
Now that we know the definition of each, let’s look at some of the reasons why people might want to convert a PDF to JPG. People may want to convert a PDF to JPG because:
- JPG is better when it comes to images: If your PDF consists mainly of images and your focus is also on the images, you may consider converting your PDF to a JPG. This will allow the images to be exported as a JPG allowing more options to edit.
- PDF uses low-resolution images: A PDF generally uses low-resolution images and while the PDF may look good on your system, there’s a high chance that the images of the PDF will get somewhat pixelated when printing out the PDF. Therefore, converting the PDF to JPG is a safe and recommended move here.
- Some sites and applications require accepts uploads only in JPGs: There are many platforms that require uploads to be made in JPG or PNG. So one might need to convert their PDF for this case.
In this blog, we shall now look at some of the ways to convert a PDF to a JPG on a Mac. So let’s get started without further ado.
Converting PDF to JPG on a Mac using Safepdfkit
About: Safepdfkit is a free online tool to convert, combine, extract and edit your PDF to your heart’s content. With easy to use tools and services, you require no prior knowledge to use this tool and can get started within seconds. Also, Safepdfkit was designed keeping safety in mind. This means that only you have access to your PDFs and files and no one else as it uses the browser to make all the edits rather than storing them on the servers like other sites.
How to:
- Click here to open Safepdfkit or go to your favourite browser and hit “safepdfkit.com”.
-
Click “PDF to JPG”.
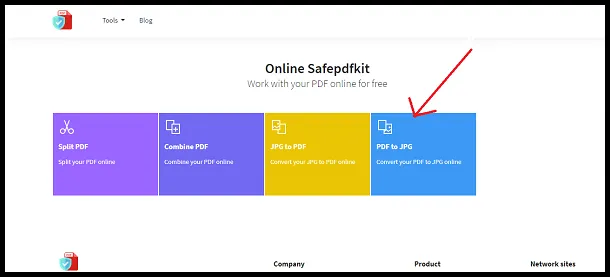
-
Select the PDF that you want to open by clicking on CHOOSE PDF convert and hit Open.
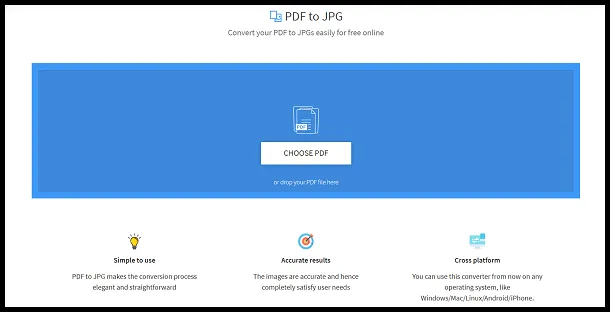
-
Hit on the “Convert” button present in the upper-right corner.
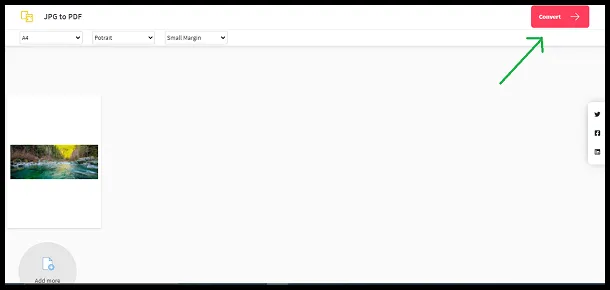
-
Now, you can download your JPG file. It’s that easy.
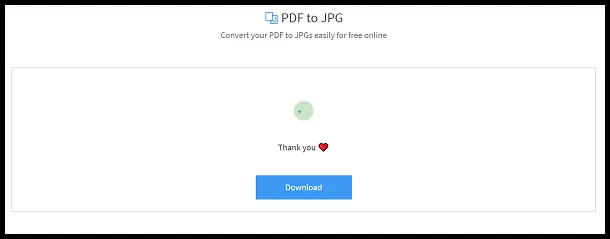
Converting a PDF to JPG on a Mac using Adobe Acrobat
About: Adobe Acrobat is a popular software for creating and handling PDFs. It has lots of benefits when compared to its counterparts. It is an excellent tool for converting PDF to JPG. Also, using Adobe Acrobat is very easy and simple. Features such as batch conversion, watermarks handling and more are cherries on the cake. Adobe Acrobat not only gives you a higher level of control but also manipulates multiple documents at the same time.
How to:
- Download Adobe Acrobat from here.
- In Adobe Acrobat, open the desired file.
- Click on File > Export to.
- Select Image > JPG.
- By pressing on the setting icon right next to it, you can change the file name and other options.
- Uncheck “Export all Images” & click “Export”.
- Choose a folder and select Save.
- Your JPG file can now be found in the location that you chose for saving.
Converting PDF to JPG on a Mac using Cloud Convert
About: CloudConvert is an online tool to convert file formats for free. It provides a free PDF to JPG converter to get your job done. CloudConvert is a secure service and has been trusted by many of its satisfied users over the years. It guarantees file safety and anonymity while working on your files.
How to:
-
Click here to open the free PDF to JPG converter by CloudConvert.
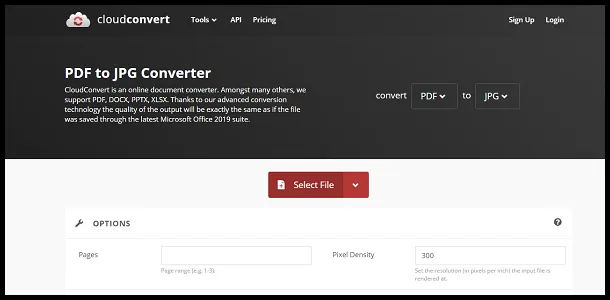
- Click Select File and choose your PDF file.
- Alternatively, you can choose to upload from a different location by clicking on the drop-down menu.
-
Select the PDF file that you want to convert and hit Open.
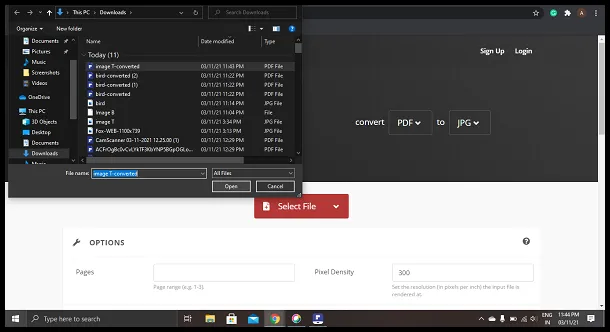
-
Click on the “Convert” option on the bottom right side.
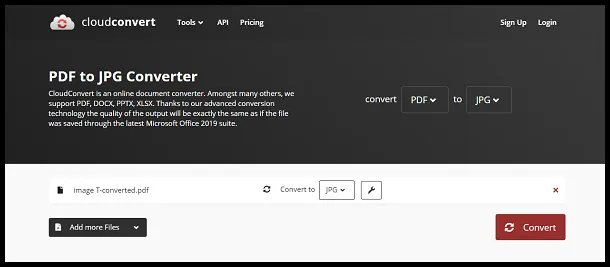
-
Click the “Download” option, to download the file.
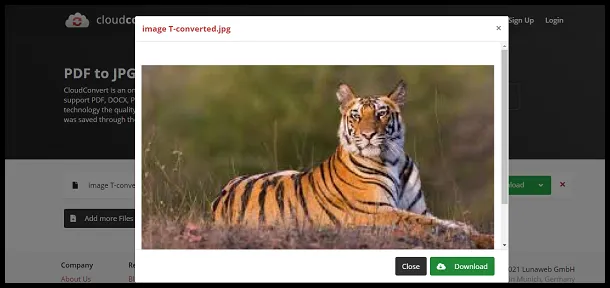
Converting PDF to JPG using macOS
Using the macOS Preview app, you can convert a single PDF to JPG on Mac.
About: Preview is a free Mac app that’s bundled with macOS. It’s an app that can open a variety of file types, but it’s most commonly used for opening and lightly editing PDF files. Preview is also good at combining multiple PDFs into one file. This is handy when you need to convert PDF to JPG Mac files.
How to:
- Open the PDF file that you want to convert in the Preview app.
- Select the page you want to convert. If you want to convert the entire PDF, select all the pages.
- Go to File > Exports.
- A dialogue box will pop up, click on the Format menu.
- Select JPG as the format.
- Choose a save destination for the converted JPG file.
- Your PDF is now converted. You can find the JPG file in the destination that you chose for saving.
Converting a PDF to JPG on a Mac using online PDF to JPG converter
You can convert PDF to JPG by using an online PDF to JPG Converter without downloading any extra program. It is very simple and easy to use as it doesn’t need any requirements. Here, we will be using a service called Pdf2jpg.
About: Pdf2jpg, as the name suggests, is another online tool for converting a PDF to JPG. You can adjust the resolution of your JPG file and convert your PDF file within a few clicks.
How to:
-
Click here to open pdf2jpg.
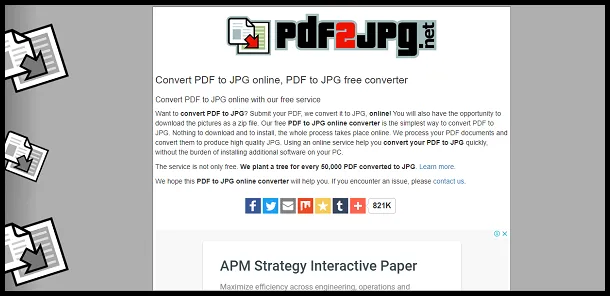
-
Scroll down and click on “Choose a PDF file”.
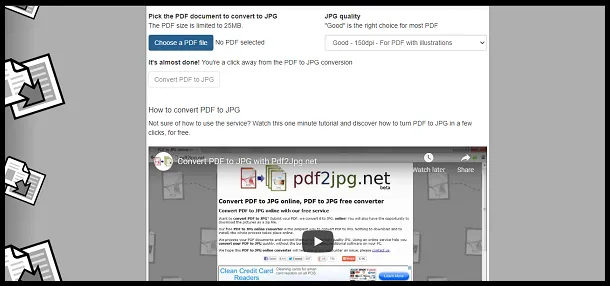
-
Select the PDF file you want to convert and hit Open.
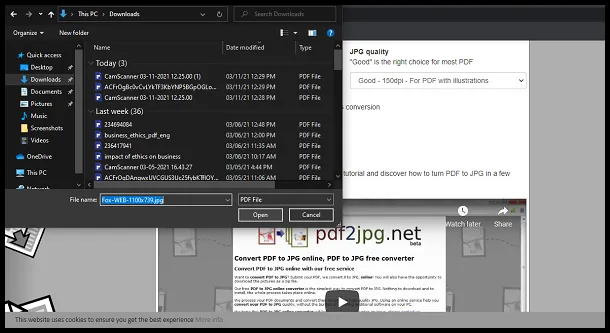
-
Finally, click on “Convert PDF to JPG”.
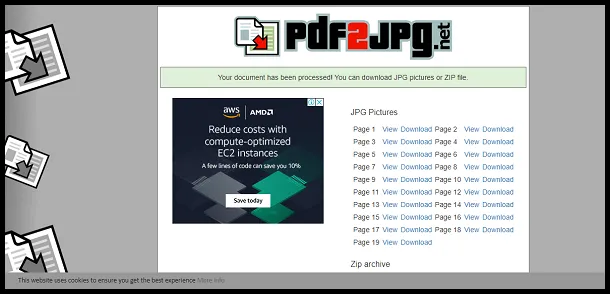
-
Your PDF will now start converting. Once converted, you can download each page as a JPG file or download a ZIP archive.
Conclusion
You can easily and efficiently convert your PDF files to JPG by using any of the methods mention above. Converting PDF to JPG makes your file size smaller and easily shareable and makes it compatible with almost all programs. Hope you try these ways out.