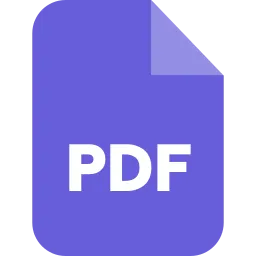In an ever digitizing world where we are heading towards a more technologically advanced society each day, interacting with computers and technology has become an increasingly common phenomenon. From shopping to ordering scrumptious food, everything can now be done in just a few clicks and taps.
In the same way, we make use of many file formats on a daily basis to convey our ideas in the best manner possible. From using PPTs for presenting an idea, to using PDFs for submitting a report, each file format excels in its own domain. For the same reason, we might sometimes want to convert a file from one format to another. Let’s say, for example, you have multiple images that you want to keep as a single portable document and maybe later edit that document by adding some sort of textual content to it. In this case, your best shot would be to convert your multiple images into a single PDF file.
Essentially, you will be converting multiple JPG/PNG files to a single PDF file. People might convert their images to a single PDF file because:
- Doing so makes it more organized as all your previously scattered image files are now just a single portable file.
- It increases security and efficiency as the single PDF file can now be protected by a password.
- It adds the scope of adding non-visual content such as text and hyperlinks to better convey one’s idea.
- PDF is a widely accepted format by almost every system thereby ensuring that your content looks the same across every system.
- It’s more efficient to print a single PDF rather than printing multiple images.
Now that we know how beneficial can it be to convert your images to a PDF file, let’s look at some of the ways to do so. So let’s get started without further ado.
Converting multiple images to a PDF using Safepdfkit
About: Safepdfkit is a free online tool to convert, combine, extract and edit your PDF to your heart’s content. With easy to use tools and services, you require no prior knowledge to use this tool and can get started within seconds. Also, Safepdfkit was designed keeping safety in mind. This means that only you have access to your PDFs and files and no one else as it uses the browser to make all the edits rather than storing them on the servers like other sites.
How to:
- Click here to open Safepdfkit or go to your favourite browser and hit “safepdfkit.com”.
-
Once opened, select “JPG to PDF”.
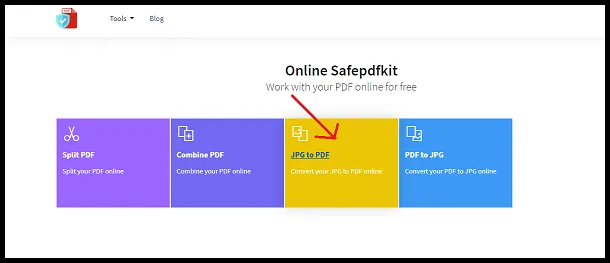
-
Select the images that you want to convert. For multiple images, press the “Ctrl” key and select the images one by one that you want to convert as pdf.
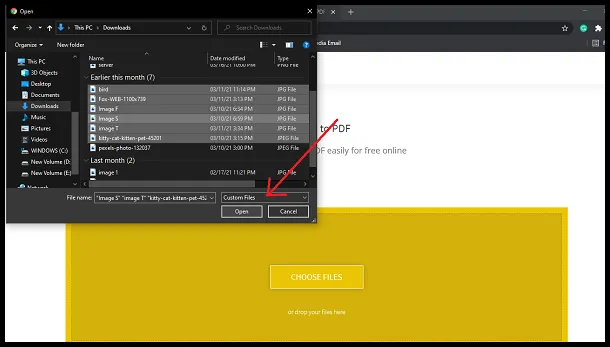
-
Once you are done selecting the images, click on the “Convert” button present in the upper-right corner of the screen.
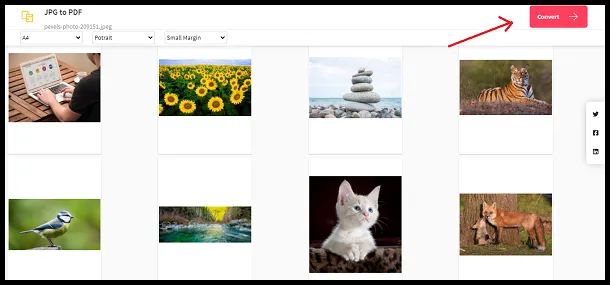
-
Finally, click on “Download” and download your PDF file.
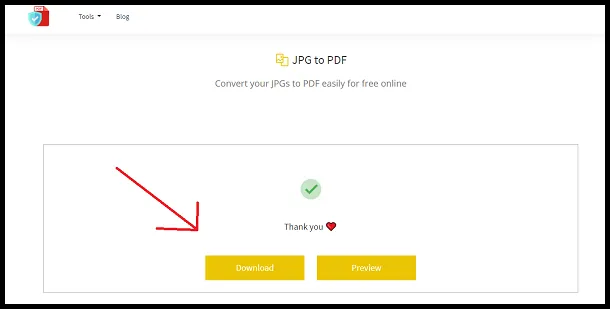
Converting multiple images to a PDF on Windows 10
About: If you are using Windows 10, you are in luck because you can convert multiple images to a single PDF on Windows 10 without using any online converter or downloading third-party software. Not only this removes the hassles of unnecessary downloads but also removes the dependency of a steady internet connection for getting the job done.
How to:
- Navigate to the folder where your images are saved. In case they are scattered across various folders, it’s advised to move them to the same folder for ease.
-
Select the images that you want to convert. To select multiple images, hold the “Ctrl” key while selecting the images one by one.
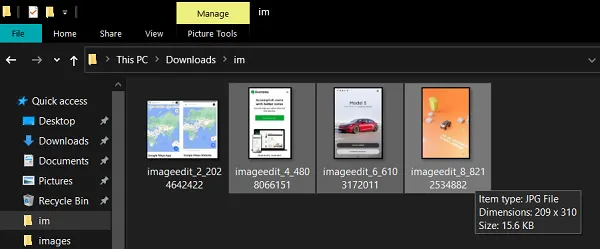
-
Right-click and choose Print.
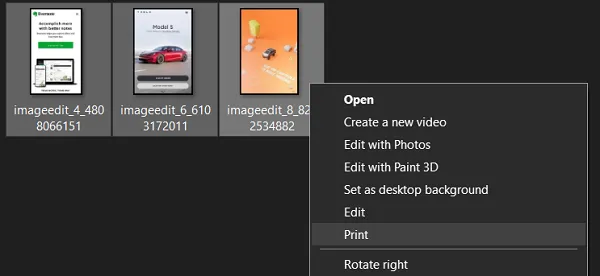
-
Under the Printer field, choose Microsoft Print to PDF. You can also tweak the Paper size and Quality if you want. In case all your pictures are of different sizes, we recommend checking the Fit picture to frame the checkbox.
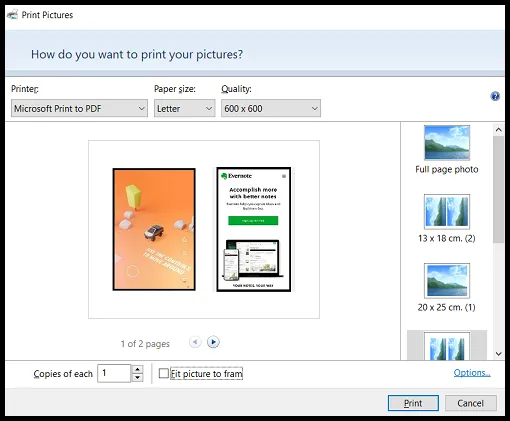
- Finally, hit Print.
- Choose an appropriate file name and destination and hit Save.
- Your images are now converted to a PDF file.
Converting multiple images to a PDF using EasePDF
About: EasePDF is a service that provides a tool to convert your JPGs to PDF. JPG to PDF in EasePDF is a tool that can easily convert all the JPG images to PDF without you having to worry too much about their safety as your files are protected under EasePDF. This JPG/JPEG to PDF conversion happens online, so you don’t have to waste time installing any software. What’s more, you can directly upload files and download them to your cloud.
How to:
- Click here and open the JPG to PDF tool by EasePDF.
-
Click on Add File(s) and choose the multiple image files that you want to convert. You can alternatively drag and drop them or choose to upload them from your Drive, Dropbox or using a URL if your files are on the internet.
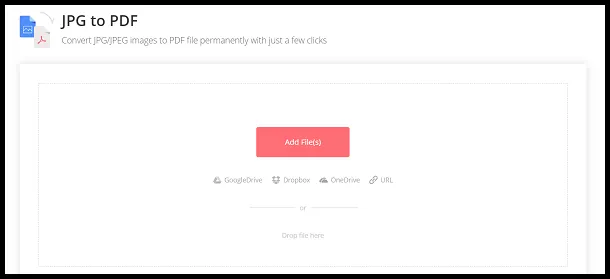
- Hold the Ctrl key while selecting the images to select multiple images at once.
-
Tweak the fields such as PageSize and Margin if you want and then hit on Create PDF.
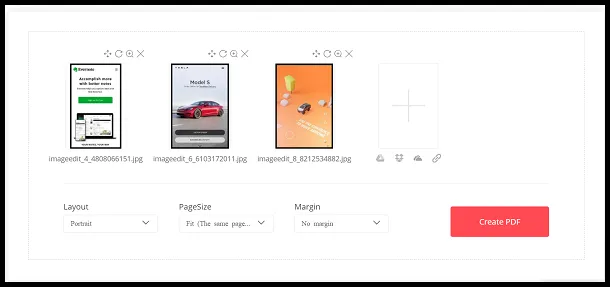
-
Your files will now start uploading and converting. Once it is completed, click on Download to download your PDF.
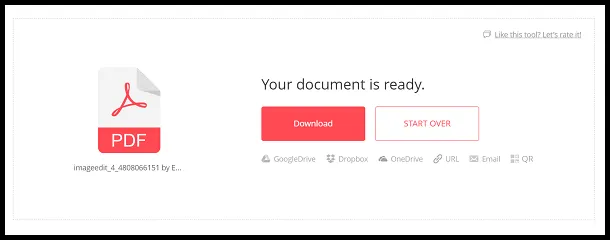
Converting multiple images to a PDF on macOS
About: Just like Windows 10 users, even macOS users can directly convert their images to a single PDF file using a similar set of procedures. It makes use of the Preview app that comes pre-installed with macOS. Here’s how you can use it to convert your images to a PDF file.
How to:
- Navigate to the folder containing your image files. In case the images are scattered across various folders, it is recommended to move them to a single folder before proceeding.
- Select the images that you want to convert. A trick to select all the images in a particular range is to click on the first image and while holding the Shift key, click on the last image. This selects all the images in between inclusive of the start and the end.
- If you want to select various images, select them one by one while holding the Command key.
-
Once you are done selecting, right-click and under Open With, choose Preview.
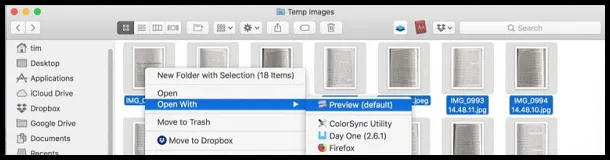
Picture Credits: EasePDF
-
Your images can now be seen in the Preview app. You can reorder the images by dragging them to the right place in the lefthand-side thumbnail. The order that you finally choose will be the order of your images in the PDF.
-
You can also choose to rotate an image if need be by clicking on the rotate icon present on top of every image.
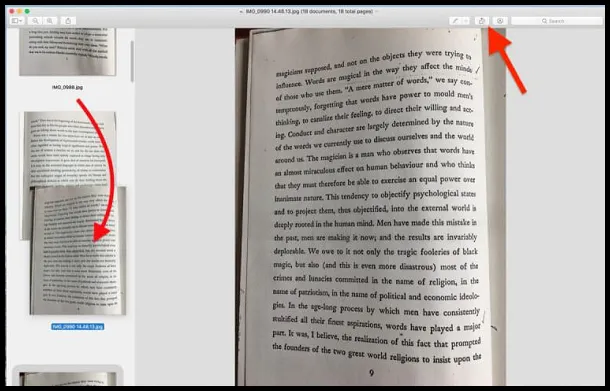
Picture Credits: EasePDF
-
Next, click on File from the top menu bar and choose Print.
-
In the Print dialogue box, choose Save as PDF from the drop-down menu.
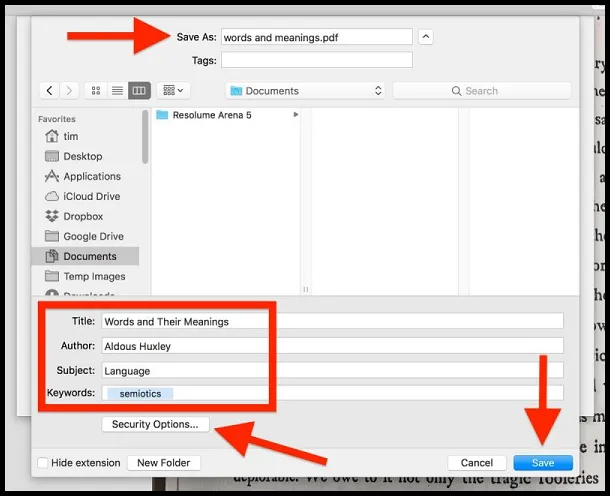
Picture Credits: EasePDF
- Finally, give the PDF file an appropriate name and hit Save.
- Your images will now be converted to a PDF and can be found in the destination that you chose while saving.
In conclusion, these were a few ways to convert/combine multiple images into a PDF file using both online and offline procedures. Hope you try them out.