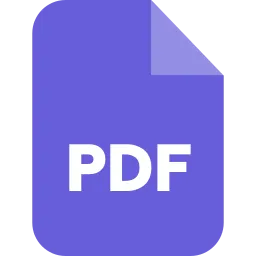Best Tools to Compare Two PDF Files Effortlessly
In the corporate world, PDF files are one of the most widely used formats for exchanging data. You may access them on almost any platform. PDF stands for Portable Document File, so this makes complete sense.
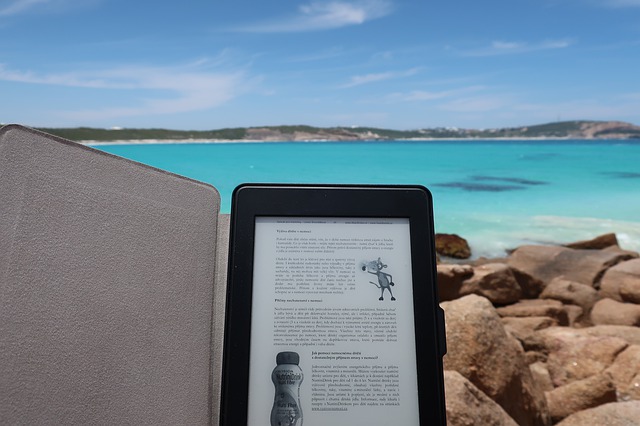
If you own a manufacturing company, you presumably have a lot of reports with Bills Of Materials. It would clearly be great if you could quickly compare two reports to see what is different. Hence, it would be really useful to have a tool that could rapidly compare two different product BOMs to discover what common parts they have.
If you are an author, comparing the changes made between different printing versions is simple.
So, here are out top recommendations, an online tool, a free software and a paid professional software.
SafePDFkit.com
This is a browser-based PDF tool that offers several PDF related functions. One such feature is its ability to compare PDF online. It makes the comparison process very straightforward and works on literally any platform from Linux to Mac and Android.
When you upload two PDFs on the site, it compares them online line by line. There is also an image-based comparison available. This technique superimposes the respective pages of both PDFs to check if they are identical.
This tool is also very secure as no data gets uploaded to its servers.
How to compare PDF online using safePDFkit.com?
-
Go to www.safepdfkit.com and select the Compare PDF tool.
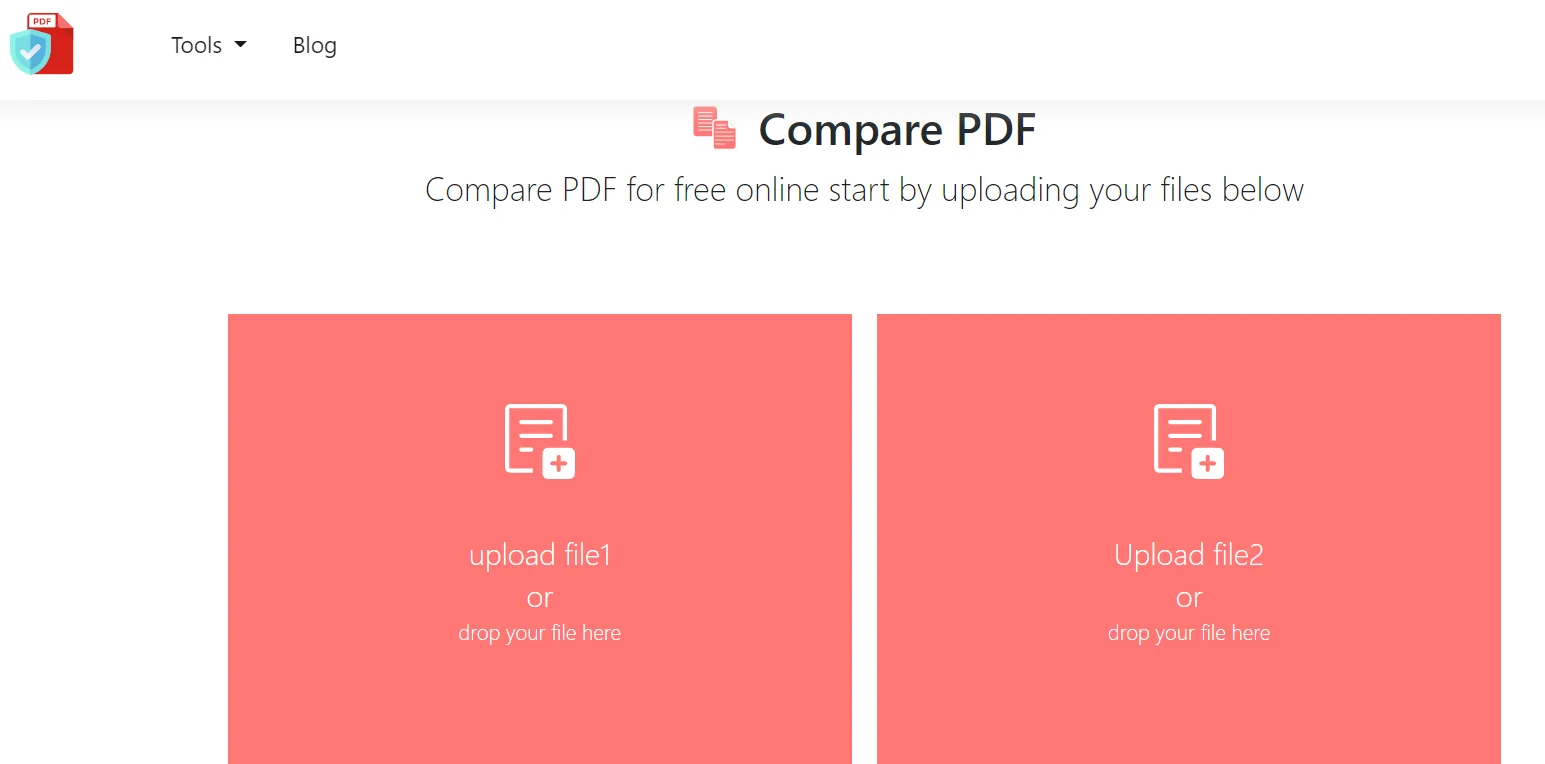
- Now, click on “upload file 1” and “upload file 2” to upload your PDF files separately. As soon as you are done uploading the two PDFs the degree of similarity will be displayed to you.
-
Now, you can choose the type of comparison you want to perform: by text or by image.
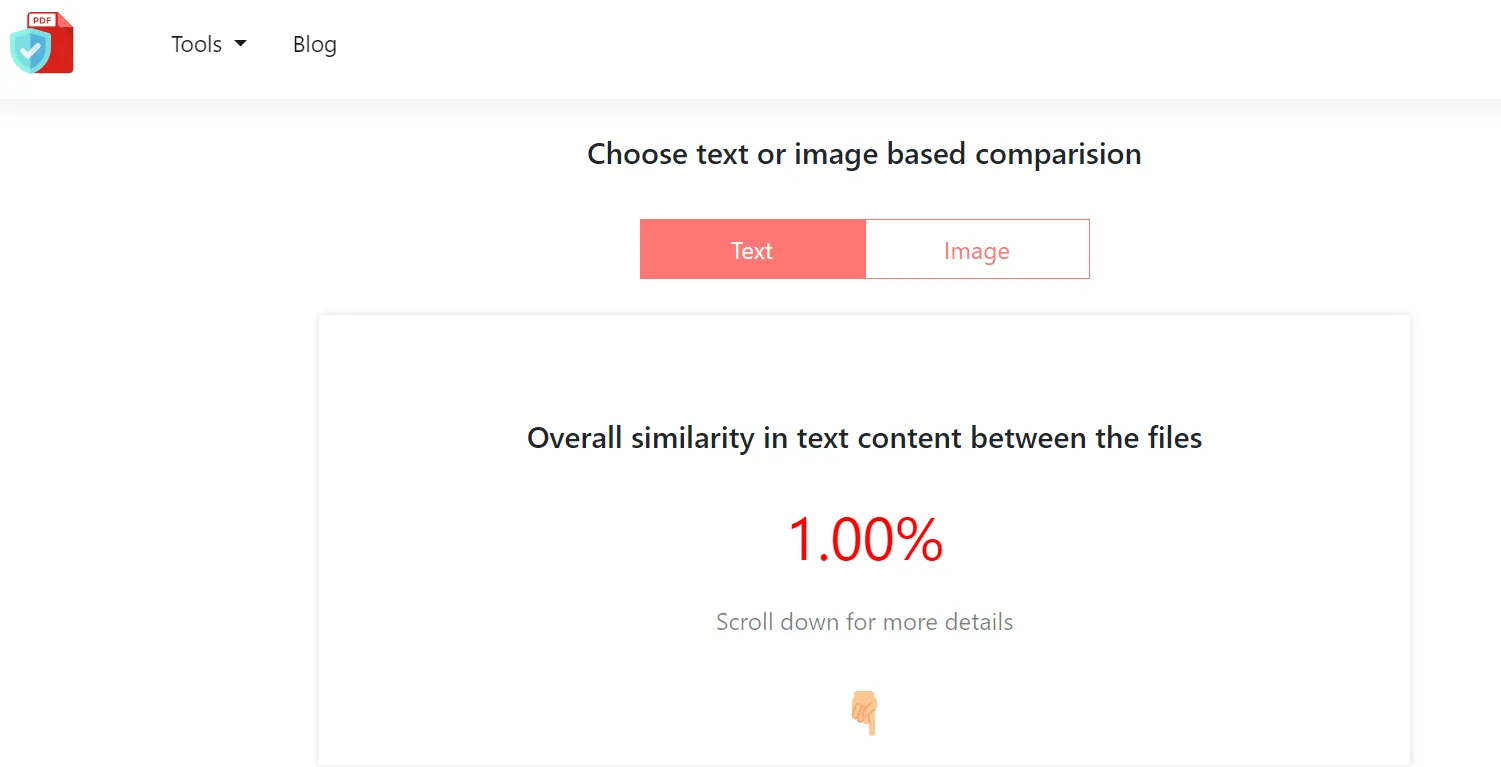
- Scroll further down to get a detailed similarity report.
DiffPDF
DiffPDF is a free open source tool that comes with a Win32 version 2.1.1, as well as the source code and directions for assembling it on a Linux system.
The installation of Windows is straightforward. Make a folder and paste the zip file inside and extract all the files in the directory. There is no need to first run an installation program, running diffpdf.exe program will be sufficient.
How to compare PDF online using DiffPDF?
-
Open the DiffPDF application. A screen with space for uploading two PFD files and a control panel appears.
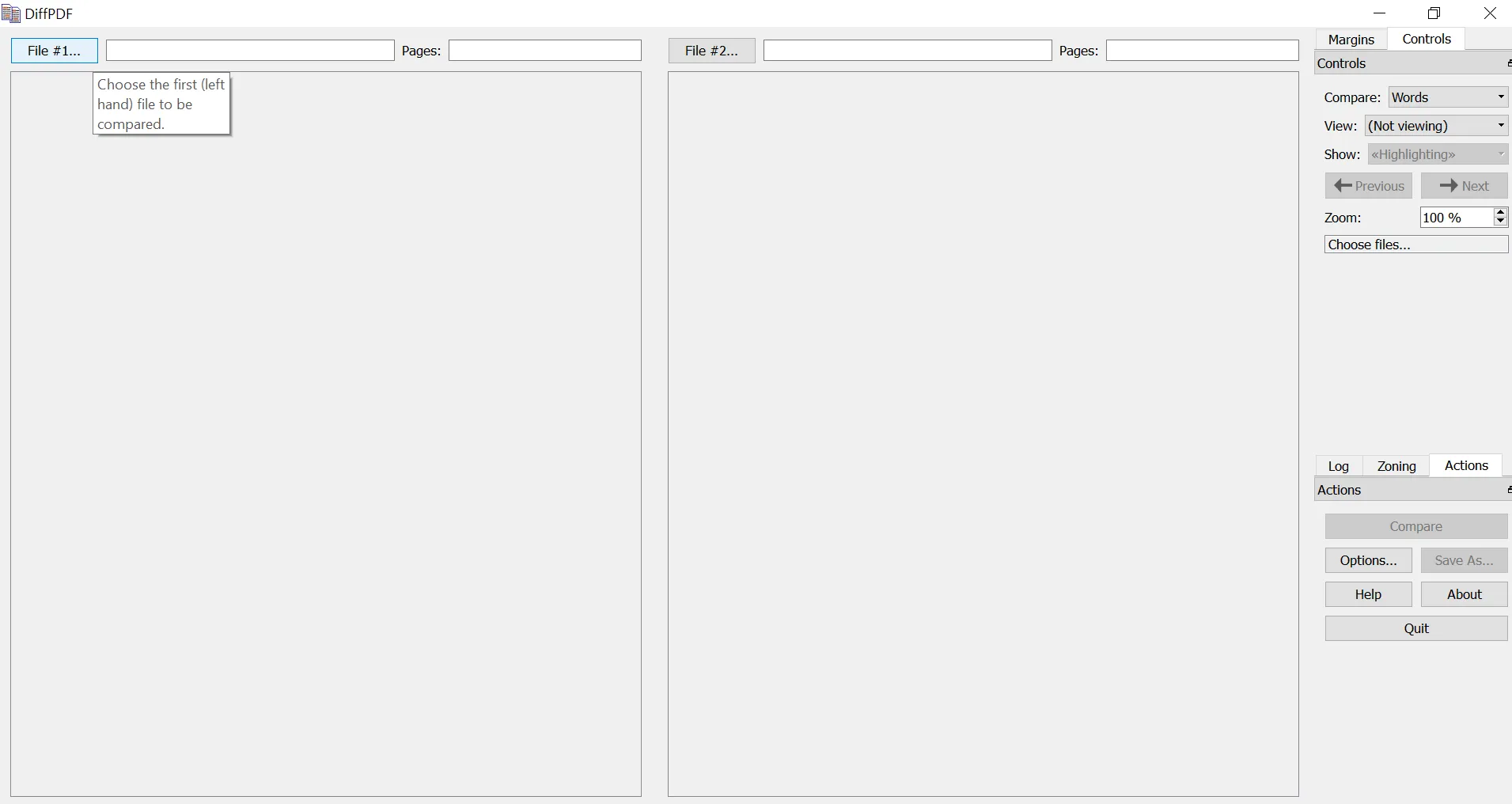
-
Upload your first PDF file by clicking the ”File #1…” button. Then repeat the process using the “File #2…” button. The files will be compared and the differences will be noted when you click the Compare button in the control panel.
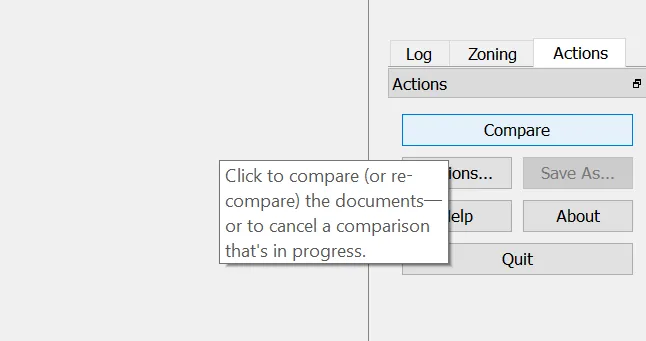
-
The in-app default is to compare PDFs by word but you have the option of comparing by characters or based on their appearance.
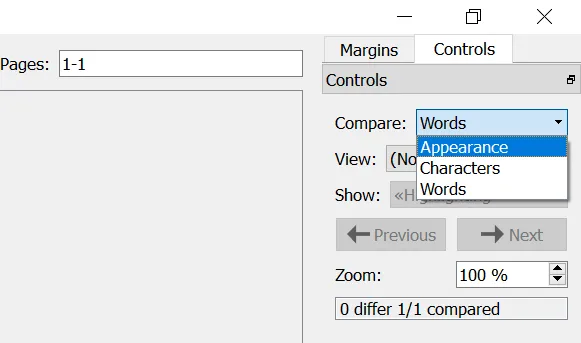
- The Options button lets you choose from a variety of colors and other options for how the highlighting for similarities appears.
- You can save the current Page Pair or All Page Pairs using the Save As option. You can also save the pages from File #1, File #2, or both files into a single file using the options.
Nitro Pro
This is a paid software that lets your perform several PDF related tasks very easily. This software is perfect for the workplace if your organization is willing to make an investment for these jobs.
Nitro Pro offers two types of comparisons.
A context comparison looks at each page’s objects and sees if they are present in the second document. Whether an object exists, it is then compared to its neighbor to see if there are any differences. During this procedure, text, photos, and annotations are compared.
A visual comparison takes a picture of each document and looks for pixel-level changes. After that, the result is displayed as an image that simply shows the differences between the two PDFs.
How to compare PDF online using Nitro Pro?
- Open the application after purchasing and installing it. Then within the interface open the two documents that need to be compared.
- Click Compare in the Document panel on the Review tab. The Compare Documents dialogue box will appear before you.
- For Context comparison, select the Compare text-based documents option followed by Next. For Visual comparison select Compare scanned and image-based documents option in the previous step.
- To load each document, use the Original Document and Changed Document options.
- To adjust the Compare tool’s settings, go to Preferences. The default settings will take care of the majority of situations.
- Select the pages to be compared beneath the document previews:
- All: Compare and contrast the complete document.
- Current page: Only the page in the preview section is compared.
- Pages: Enter the page number or a range of pages that you want to see separated by a dash.
- To begin the comparison process, click OK.
After comparing the two documents, a new tab will appear in Nitro Pro’s Document Pane to show the differences found in the files. Context comparison will show the differences and similarities color-coded. The output of the visual comparison will be an image file including the delta pixels that were only identified in one of the files.

These were our top recommendations for three different kinds of tools to compare PDFs and we hope that they have aided to your queries regarding how to compare PDFs.