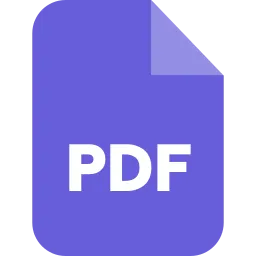How to Add Watermark to a PDF?
A watermark is a semi-transparent graphic with a logo or seal that is used to identify who authored a document or image. If you wish to add a watermark to a PDF file, you may either do so directly in the PDF or generate a file with a watermark in another software and then convert it to a PDF. For example, you can watermark an image file using Adobe Photoshop, a word processing document with Microsoft Word, or a variety of other files with a specialist watermark program.

Here, are different techniques and tools that you can use to add watermark to your PDF documents.
SafePDFkit.com
This is a browser-based PDF tool that offers several PDF related functions. One such feature is its ability to add watermark to your PDF online. It makes the editing process very straightforward and works on literally any platform from Linux to Mac and Android.
This tool is also very secure as no data gets uploaded to its servers.
How to add watermark to a PDF using safePDFkit.com?
- Go to www.safepdfkit.com and select the Organize PDF tool.
-
Here, upload the PDF that you want to add the watermark to.
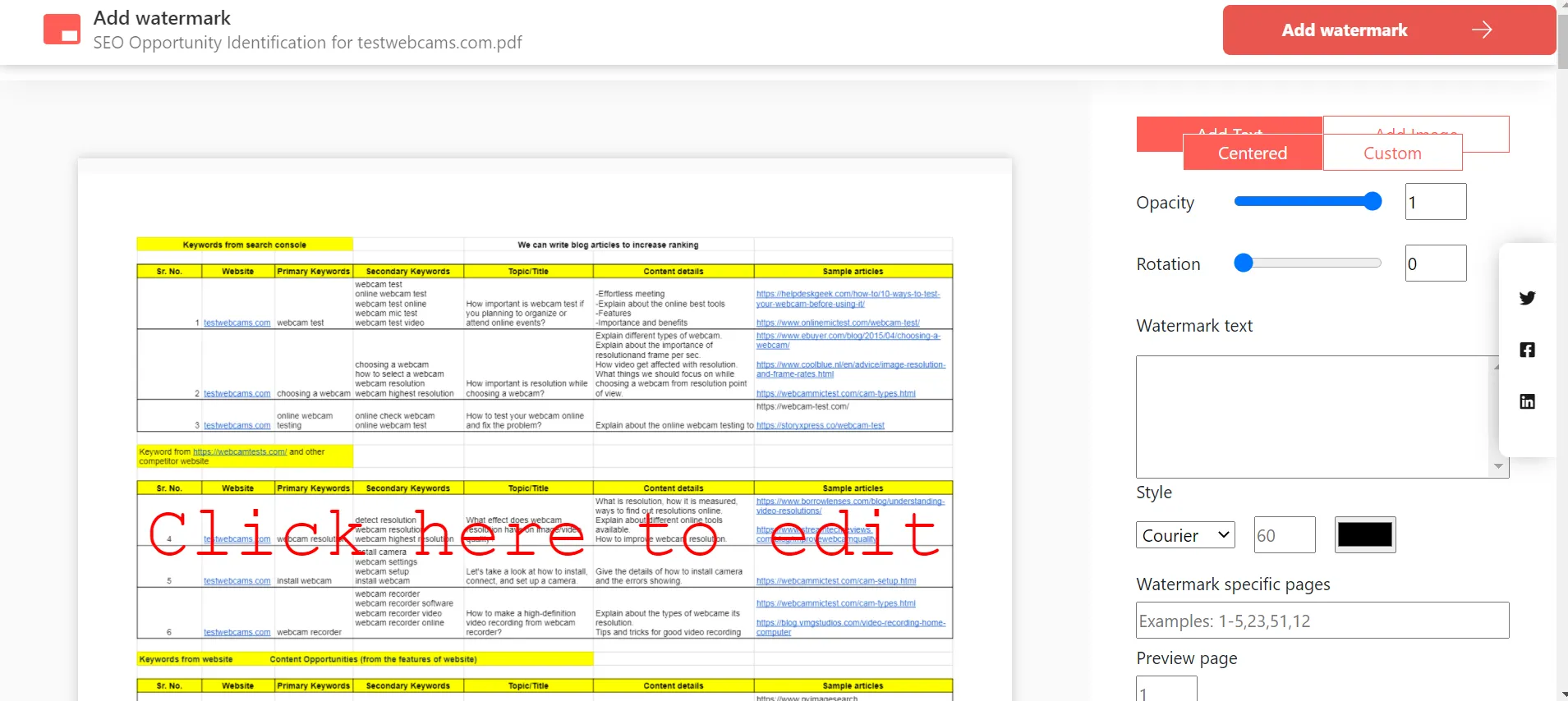
- Now, you can customize your watermark as per your choice and position it into your PDF.
-
Once you are done, hit the red Add Watermark.
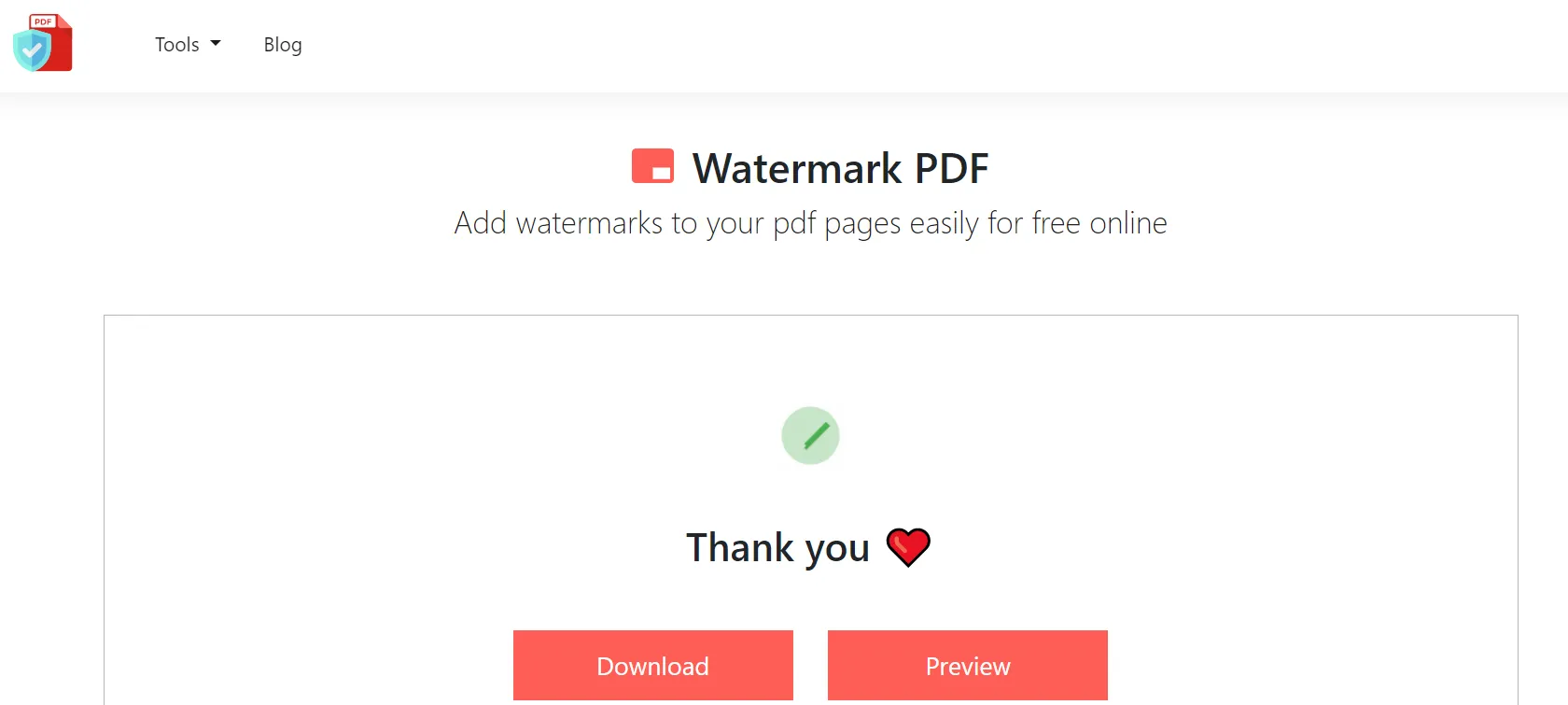
- Now you can Preview your output or Download them directly.
IlovePDF
This is another popular free online tool for adding watermark to your PDF pages alongside several other document related operations like merging, splitting, etc.
How to add watermark to a PDF using IlovePDF.com?
- Go to IlovePDF.com and click on All PDF Tools.
- Now select Add Watermark from the dropdown menu and click on the red Select PDF File button to upload your PDF.
-
You can now add a text or image as a watermark.
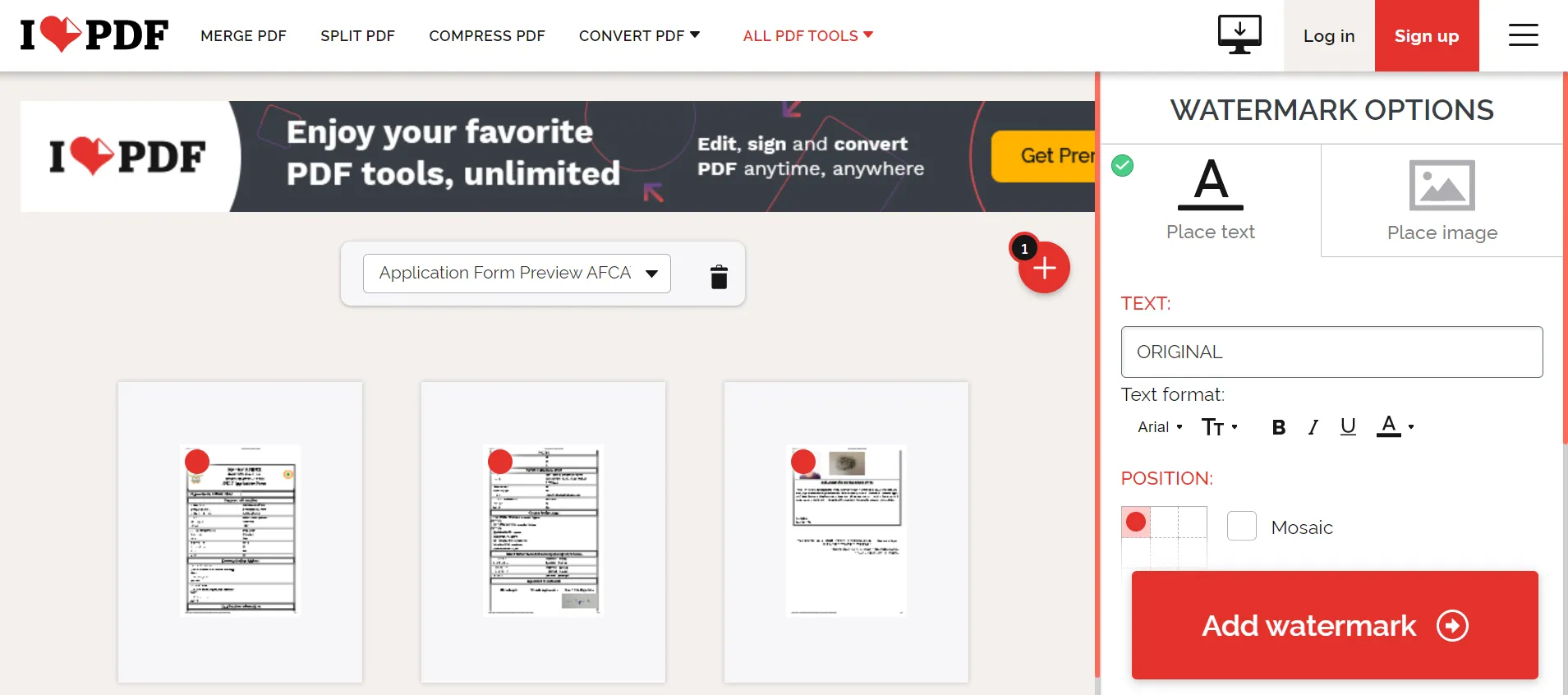
- After adjusting the look and position of the watermark on the pages hit the big red Add Watermark button.
- After the task has been processed, you can click on Download File to save your output.
Adobe Acrobat DC
Throughout the years, Adobe Acrobat has proven to be an extremely feature-rich piece of software. It is currently widely regarded as one of the best PDF tools available, as it works with your PDF files without the need for any uploads or future downloads.
It also suggests that your files are secure and confidential, as they are not accessible to third parties. Working via the internet is not required, thus you will save a lot of time. You have access to exceptional customer service in the case that any issues arise.
The fundamental user-friendly features are all available for free.
How to add watermark to a PDF using Adobe Acrobat?
- Simply open the file you want to add watermark to with Adobe Acrobat.
-
Now, choose Tools > Stamp from the top toolbar.
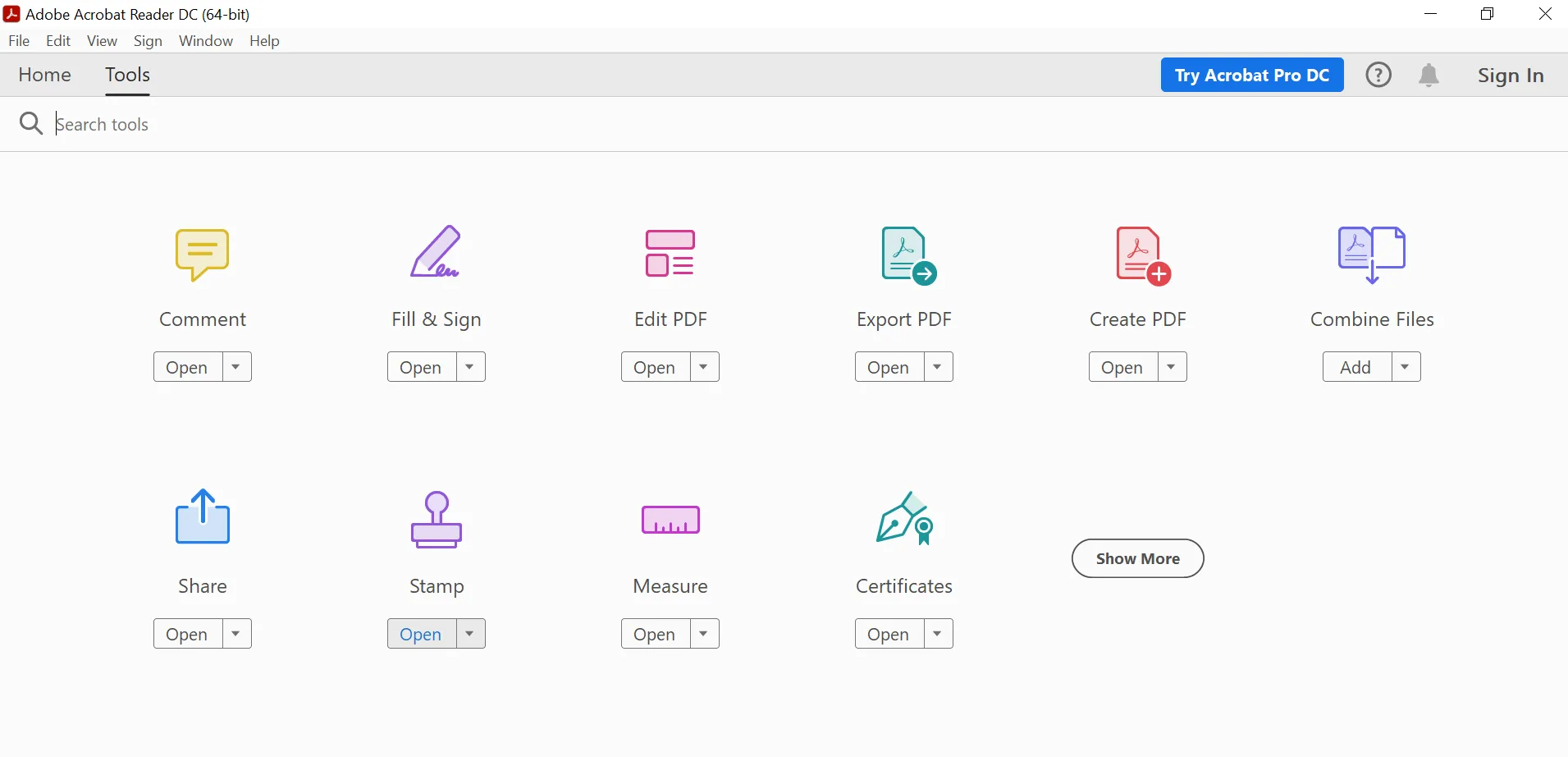
- In the next step you can add a preset stamp from the Stamp Palette option or create your own under the Custom Stamp option.
- Once you are done adding the watermark, save your file.
PDFelement
Wondershare PDFelement - PDF Editor is the best PDF software that lets you process PDFs in multiple ways. In addition, you may convert PDF to editable formats like Word, Excel, HTML, and PowerPoint.
You may also use it to convert existing PDFs, HTML files, and photos to PDF files, as well as screen capture to PDF files. It also offers the ability to build and fill out fillable PDF forms.
You can make scanned or image-based PDF files editable with its OCR plug-in, which supports over 17 global languages. It can also edit documents, compress data, add and remove watermarks, combine and divide files, and insert digital signatures. It works with all Windows versions from XP to 10.
How to unlock PDF online using PDFelement?
- Simply open the file you want to add watermark to with the PDFelement software.
-
Now, choose Tools > Watermark from the top toolbar.
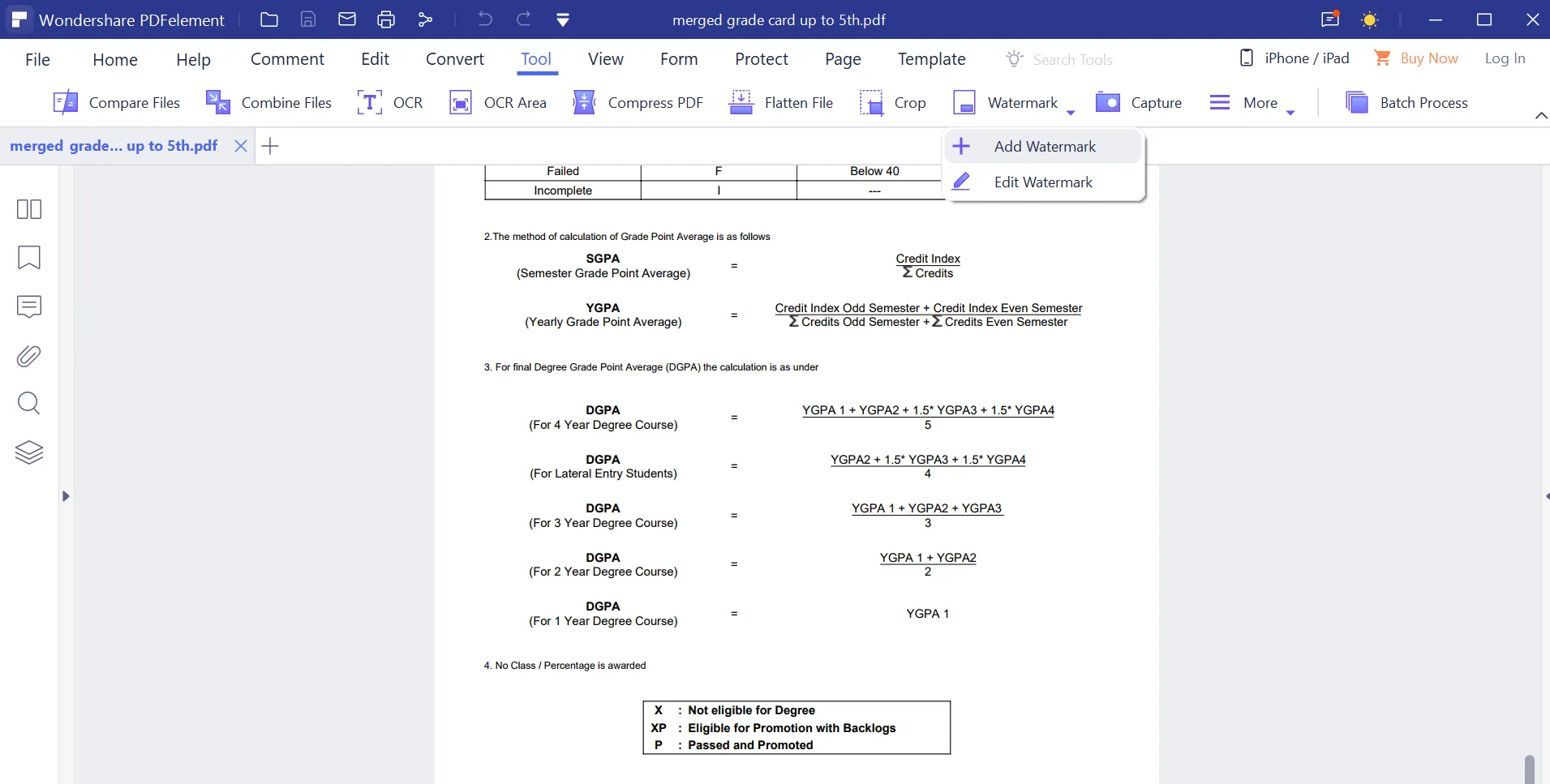
- Now click on the Add Watermark option from the dropdown menu.
-
Click on the + sign to add and customize your watermark.
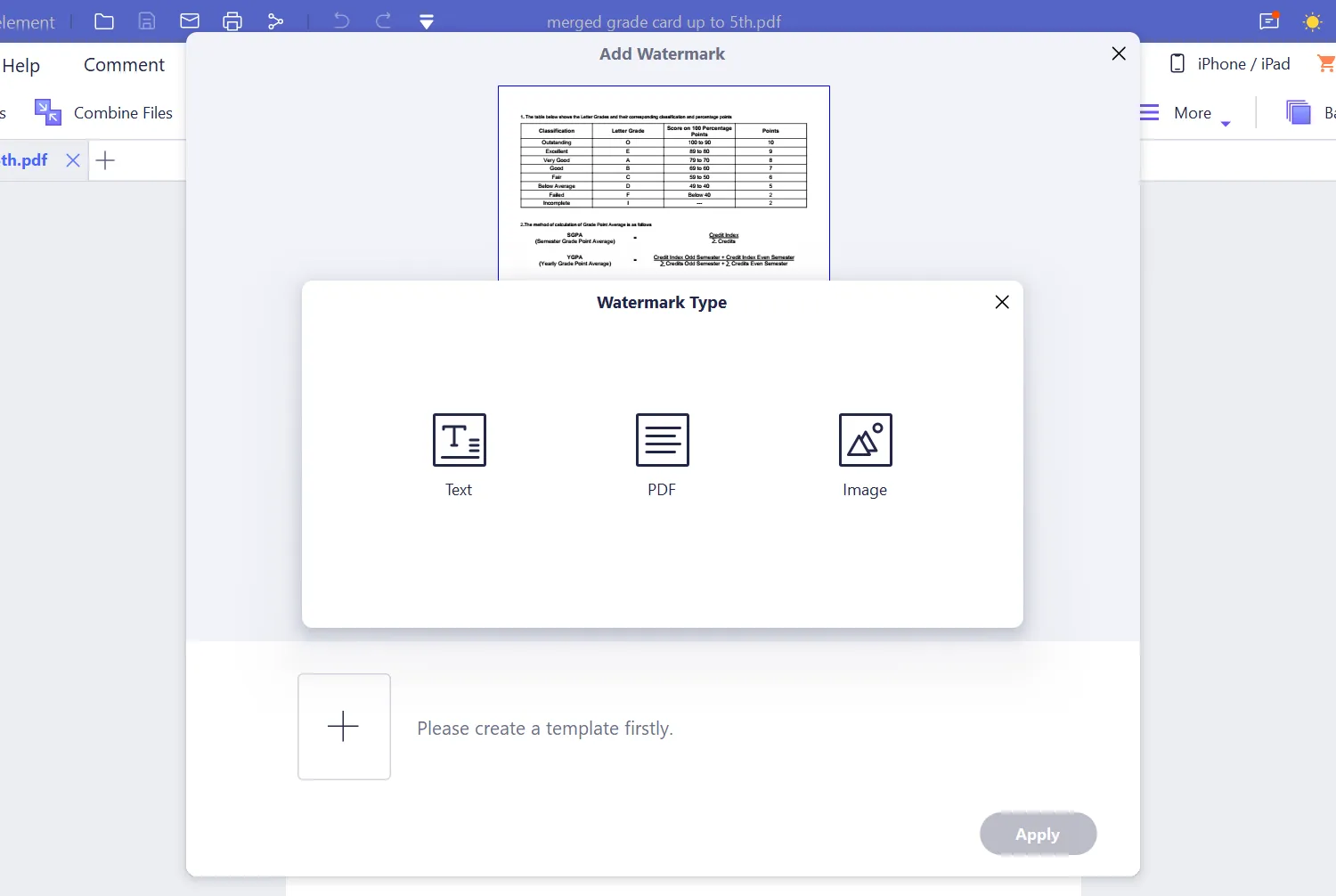
- Once you are done editing click Save > Apply and then save your edited PDF.
All of the above tools on this list have their own distinct qualities and capabilities. We hope that after reading this article, you have a better understanding of how to select the best PDF organizing tool for you. It is largely dependent on the features and characteristics that you desire so always keep an eye out for all of the features and characteristics. Then you can compare them to find the greatest fit for you. Regardless of which tool you use, we hope this guide has aided you in picking the best option possible.