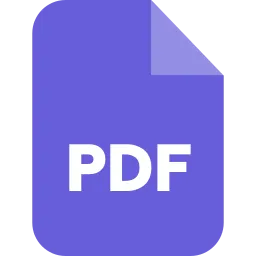How to Convert any Password Protected PDF to JPG?
In the corporate world, PDF files are one of the most widely used formats for exchanging data as you may easily access them on almost any platform.
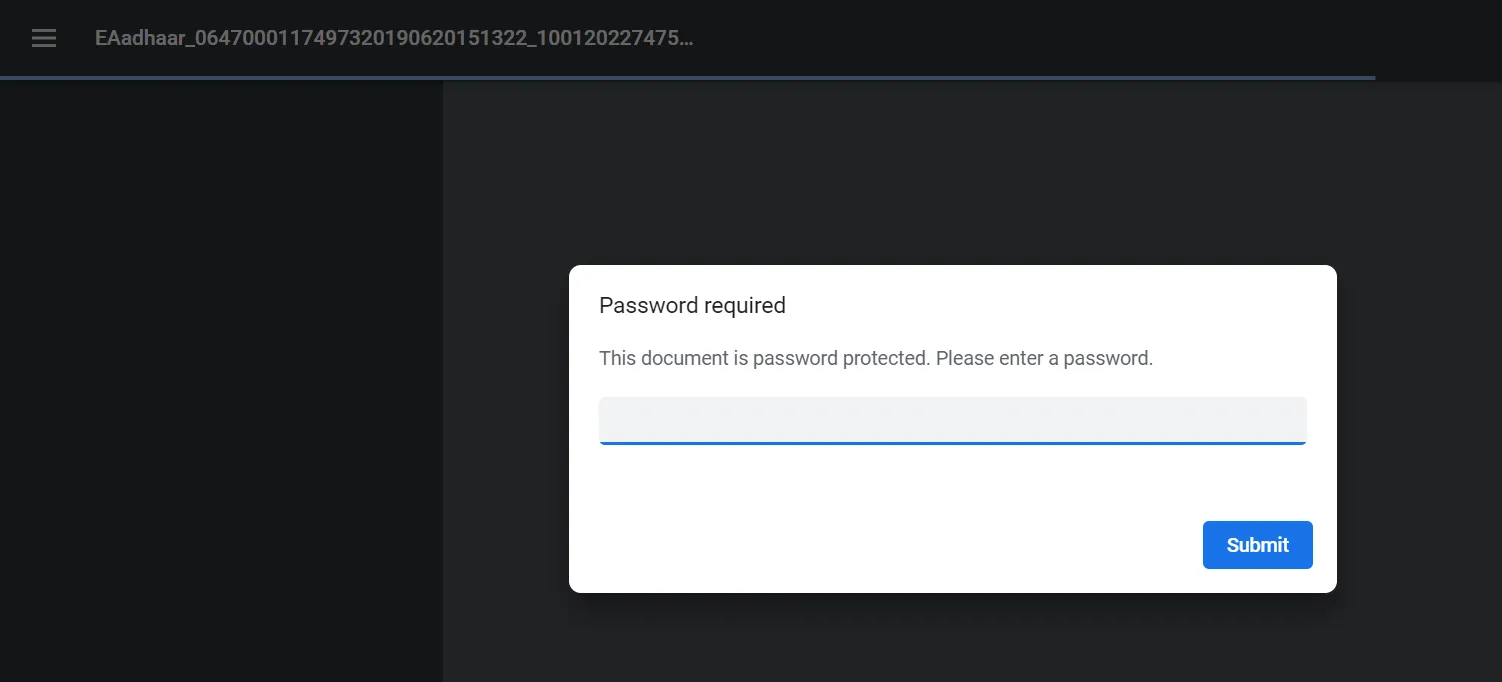
So, often a password is put to any PDF to increase its safety. This is done to prevent anyone from viewing or altering your PDF document without your permission. Many PDFs that are downloaded are password protected. Passwords can be aggravating at times. There are two types of passwords that can be used to make a PDF document more secure.
Owner Password:
The owner’s password is not required to open or view a document because the password was created by the owner to prevent any unauthorized person from making modifications to the content. In a file protected by the owner’s password, only the owner can make changes. You may experience some limitations if you do not have the owner’s password. It may become impossible for you to print, alter, or copy the document. You may, however, remove the owner’s password with the correct software.
User Password:
Also known as an open password, this is a type of password that is used to stop anyone from accessing and viewing a PDF document. If you want to view or edit a file, it becomes necessary to use the correct password key first. In this situation too, you can remove the password using any software.
JPG files take up very less space and can be opened without the use of any extra software or plugins. This is why you may want to convert some of your PDFs in JPG format. But if your PDF is password protected, you will have to unlock it first and then convert it to JPG.
In this article we will discuss ways to unlock and convert password protected PDF to JPG.
SafePDFkit.com
This is a web-based PDF toolkit that offers several PDF related features. One such feature is its ability unlock and convert PDFs protected by passwords to JPG online. It makes the finding the password very straightforward and works on literally any platform from Linux to Mac and Android.
This tool is also very secure as no data gets saved in its servers.
How to unlock and convert protected PDF to JPG online using safePDFkit.com?
- Go to www.safepdfkit.com and select the Locked PDF To JPG tool.
- Click on Choose Files to upload you protected PDF.
-

- Now, you can type in your password and click on Start Converting.
-
Once the conversion is done, you can download the JPG files.
- Go to www.safepdfkit.com and select the Locked PDF To JPG tool.
-
Click on Choose Files to upload you protected PDF.
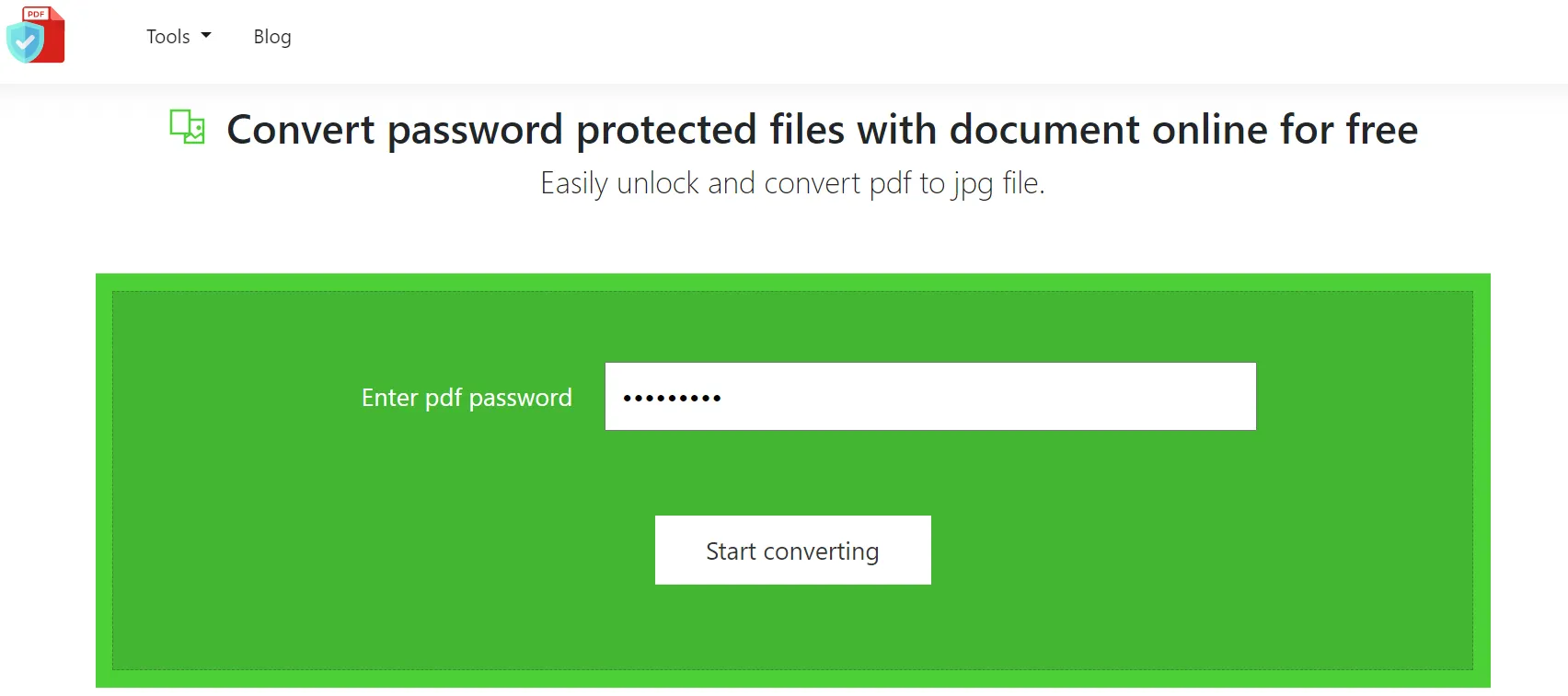
- Now, you can type in your password and click on Start Converting.
- Once the conversion is done, you can download the JPG files.
The Print Trick
Some PDFs are password-protected and have printing limitations. If they are just password-protected for security reasons, one solution is to open a saved PDF in a browser and then resave it as a new PDF.
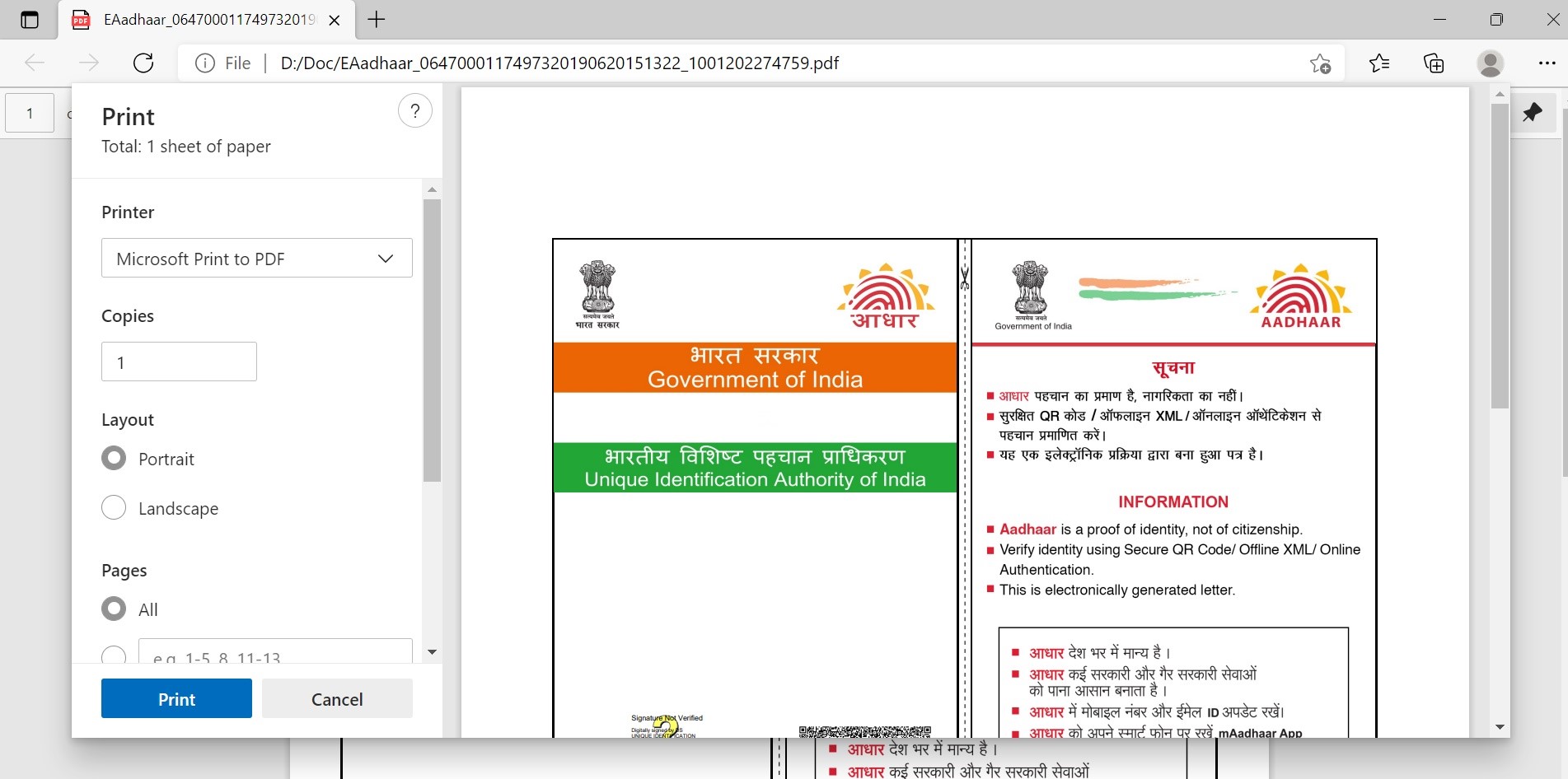
It will no longer be password protected, but you require the password to start this process. You can now convert this new unlocked PDF to JPG using any standard PDF to JPG converter tools such as SafePDFkit.com.
e-PDF to Image Converter
On Windows platforms, e-PDF to Image Converter allows you to convert PDF files to various image files via the command line. Additionally, this software allows you to adjust image parameters such as image size, image resolution, image colour depth, and so on. Furthermore, this software is smart and tiny, taking up little space on your computer.
How to unlock and convert protected PDF to JPG online using, e-PDF to Image Converter?
- Open the Command Prompt window. To do this click Windows + R or you can search “cmd” from the start menu and run it from there.
-
Type in the following line of code:
pdf2img.exe –opw 123456 –upw 654321 –quality 98 C:\original.pdf C:\converted.jpg
Here, original.pdf stands for the password protected PDF we are converting. C:\ is the location where it is present.
converted.jpg stands for what we want our converted JPG file to be called. C:\ is where we want to store it.
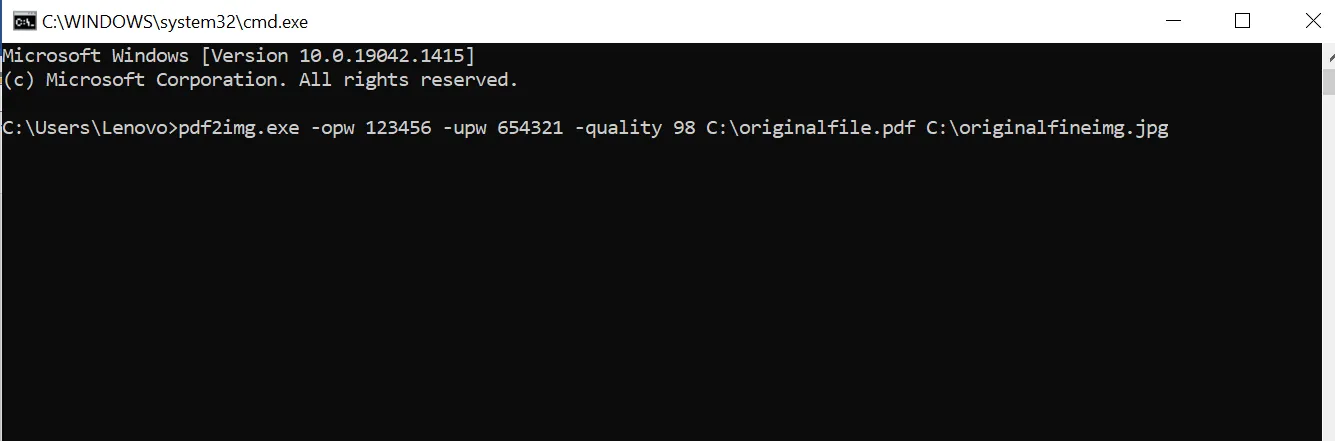
- Now, hit the Enter key and all the PDF files will start converting and getting saved as JPG files page by page.
All of these three techniques on this list have their own distinct qualities and capabilities. We hope that after reading this article, you have a better understanding of how to select the best PDF to JPG converter tool for you. It is largely dependent on the features and characteristics that you desire so always keep an eye out for all of the features and characteristics. Then you can compare them to find the greatest fit for you. Regardless of which tool you use, we hope this guide has aided you in picking the best option possible.