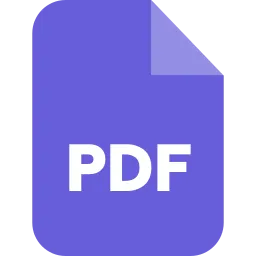Introduction
Merging Pdf files has a lot of advantages like no loss of quality content, makes it easy to view and print, you can compress it to upload and send it through email or any other platform. It is better to send multiple pdf files by combining rather than sending separate files.
However, Every single document on your devices will surely take more space. Combining them in one single document saves your computer space. Combining pdf files together provides file compatibility with all operating systems. Printing individual file documents may consume your extra time, merging them together will be easier for you to print and saves your time for other tasks as well.
Therefore, Macs possess new innovations and integrate faster design with PCs. Before merging PDF on Mac, make sure you are using the right app. You can easily merge a specific page or entire PDFs. There are no limits during your free trial on Mac.
Two Different Methods To Merge PDF On Mac
1. Merge PDfs Using Preview
Mac Preview app enables editing Pdf files. With this application, you can also view a wide range of file formats. Using Preview in Mac can also give you lots of advantages like modifications to your images, control exposure, contrast, saturation, and temperature, etc.
Preview’s supported formats include JPEG, GIF, PDF, TIFF, and PNG. You can add multiple pages from a different Pdf document and can easily combine them.
Follow these steps to merge PDFs using Preview:
Step 1. Open your Pdf file in the Preview app.
Step 2. On the left side of the window, you can view the Thumbnails bar.
Note: You can also view the Thumbnail option by clicking on the “sidebar”.
Now, you are able to see a list of all pages in the document.
Step 3. Select the “Edit” option on the menu bar.
Step 4. Click on the “Page from File” button on the “Insert” option.
Step 5. Now, the app will ask you to choose a Pdf.
Step 6. Navigate the folder, where you’ve saved the second Pdf.
Step 7. Click on the “Open” button.
Now, you will see the second Pdf is added to the end of the current PDF.
If you want to add specific pages into Pdfs then, you should follow these steps to add pages in the Pdf field:
Step 1. In Preview open both PDFs you want to combine.
Step 2. View > Thumbnails.
Step 3. Select Page thumbnail you want to move to other files.
Step 4. Drag the thumbnails onto the other PDF files.
Step 5. Drop them whenever you want the pages to appear.
Step 6. Click on file > export as PDF, to save the changes.
Using Preview, you can add an individual page from another PDF file into your original document.
Step 1. Open two Pdf files in two different preview windows.
Step 2. Drag the individual page from the 2nd Pdf into the original document.
Step 3. Go to the Thumbnails section.
Step 4. After selecting the location, drop the page in the original documents.
You can repeat these steps to add more PDF pages from multiple documents.
Step 5. Now save them as a new PDF file.
Step 6. In the menu bar, Go to the “file” section and clicks on the “Export as PDF” button.
Step 7. Give the PDF a new name and click on the “save” button.
2. Merge PDFs Using Smallpdf
Smallpdf is an online PDF application with all the basic features of PDF solutions. It also helps you to manage your pdf files efficiently.
Anybody can use Smallpdf without downloading and installing the software. Smallpdf comes up with lots of features like split, integration, eSignature, Money-back guarantee, and Unlimited document size, etc.
There are multiple benefits of using Smallpdf.
1. It has compatibility to compress Pdf files and edit them. It is also capable of splitting and merging Pdf documents.
2. Smallpdf produces a high level of security with password protection and digital signature.
3. It is very convenient to use as it offers integration support with other applications.
Below are the steps to merge PDFs using Smallpdf.
Step 1. Open the Smallpdf merge PDF tool in your browser.
Step 2. Select the Pdf file or click the “choose file” button to select files from local storage.
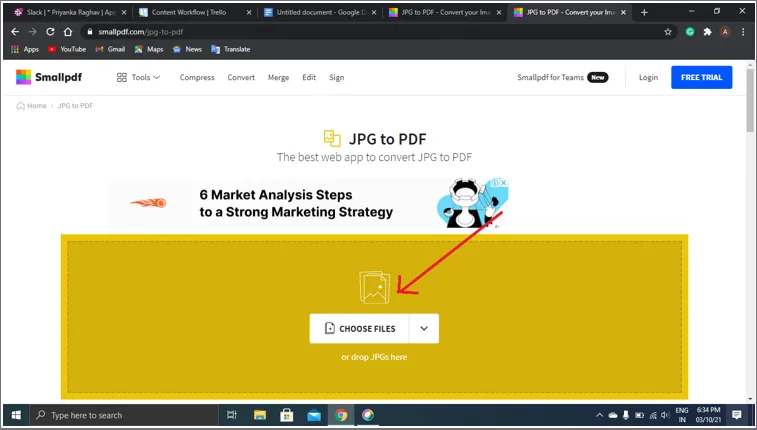
Step 3. Click on the “choose” button, after selecting the files. Press “ctrl” and select files for merging multiple files.
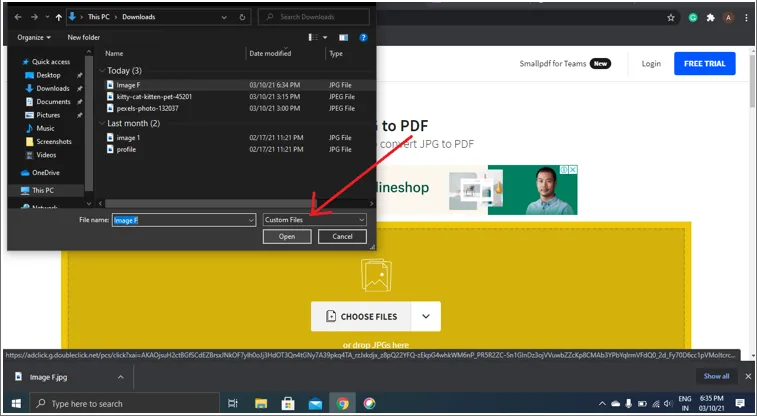
Step 4. Click “Download”.
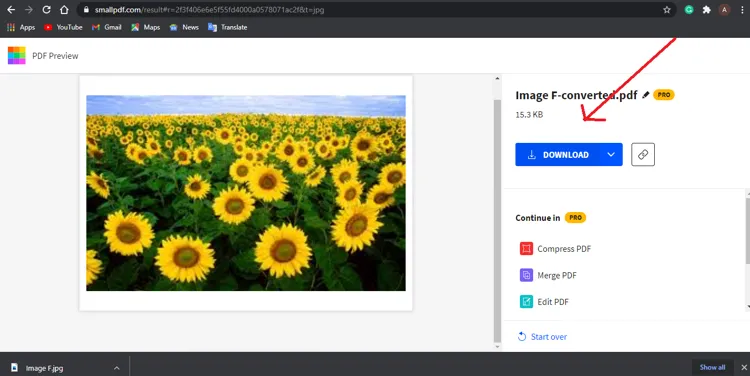
Two Modes of Merging PDFs.
1. Standard file Mode- you will see preview icons for each PDF. You can re-order the PDFs as you want and choose how many pages you want to combine. In case, if you forget to add some files you can even add them later.
➔ Click on the “Merge PDF” button to merge them.
➔ Switch to the “page mode”, and then you’ll see the pages from all the PDFs.
➔ To reorder the pages, you can drag them accordingly.
➔ To remove a particular page, you can also “Delete” the button.
➔ Click on the “Download” button on the next page.
2. Page Mode- The Page mode displays all the pdf pages and you can only rotate, drag, enlarge, and delete some specific pages. Page mode provides you lots of benefits but it is quite different from standard file mode.
Conclusion
For proper working Management, merging the PDFs file can be very beneficial. Combining pdf files is one of the easiest ways to share your many documents.
During this pandemic, most of the paperless work is done. Schools and college students are asked to send their answer sheets in pdf and if in case there were many pages then combine the files and send were allowed.
Furthermore, To showcase all your reports and data combining them together is an excellent way to share them. In any organization or company, individuals are required to provide their daily tasks, goals, and stats. Sending those reports separately may be time-consuming but merging them together in one pdf file will be the simplest and effective way to provide routine reports as it will reduce the number of files and makes the process faster.